Muchos usuarios de OneDrive han informado de un problema en el que OneDrive no se puede iniciar en el sistema. Para los usuarios en los que OneDrive ya existe en el sistema, no sucede nada incluso cuando se intenta iniciar manualmente la aplicación. Es entonces cuando tu
- Haga doble clic en el icono de OneDrive, no pasa nada.
- Un icono de unidad o archivos ni siquiera se mostrarán en la ventana del Explorador.
- Si desinstala la aplicación y la vuelve a instalar, nuevamente, no podrá iniciar OneDrive.
Este extraño problema se nota tanto en OneDrive para uso personal como en One Drive para empresas. En este artículo, analizaremos las posibles formas de solucionar que One Drive no se abra, inicie o instale en Windows 10.
Solución 1: habilite OneDrive desde el Editor del registro
Paso 1: Abra el cuadro de diálogo Ejecutar con las teclas Windows + R
Paso 2: Escriba regedit y golpea Ingresar
Paso 3: En la ventana de UAC que se abre solicitando permisos, haga clic en sí
NOTA:
La edición del registro puede dañar el sistema incluso con el más mínimo error. Se recomienda realizar una copia de seguridad del registro antes de continuar. Para realizar una copia de seguridad, en el Editor del registro -> Vaya a Archivo -> Exportar -> Guarde su archivo de copia de seguridad.
Paso 4: En la ventana del Editor del Registro, en la barra de búsqueda en la parte superior, copie y pegue la siguiente ubicación
HKEY_LOCAL_MACHINE SOFTWARE Políticas Microsoft Windows OneDrive
Paso 5: desde el panel de la derecha, ubique la llave DisableFileSyncNGSC y haga doble clic en él
Paso 6: En la ventana Editar Dword, establezca el valor de 1 a 0
Paso 7: haga clic en OK
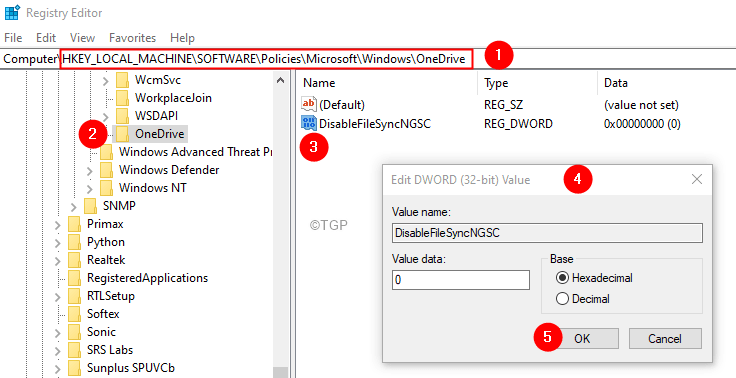
Compruebe si esto ayuda. Si aún tiene el problema, considere reiniciar One Drive siguiendo los siguientes pasos.
Paso 8: Con las teclas Windows + R, abre Ejecutar Terminal
Paso 9: Ingrese lo siguiente y presione Ingresar
%localappdata%MicrosoftOneDriveonedrive.exe /reset
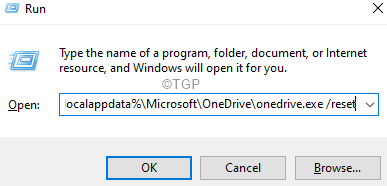
NOTA: Si ve algún error, ingrese el siguiente comando en el cuadro de diálogo Ejecutar y presione Enter:
C:Program Files (x86)Microsoft OneDriveonedrive.exe /reset
Paso 10: en el cuadro de búsqueda ubicado junto al logotipo de Windows (símbolo de inicio), escriba OneDrive
Paso 11: Ahora, haga clic en el OneDrive Aplicación que aparece primero en los Resultados de la búsqueda.

Paso 12: En la ventana de apertura, ingrese sus credenciales de inicio de sesión y configure OneDrive.
Solución 2: habilite One-Drive desde el Editor de políticas de grupo
NOTA: Esta solución solo funciona en Windows 10 Professional Edition.
Paso 1: Abra la terminal Ejecutar
Paso 2: Escriba gpedit.msc y golpea Ingresar
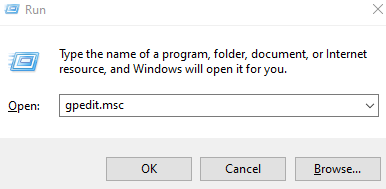
Paso 3: En la ventana del editor del Editor de políticas de grupo, desde el menú del lado izquierdo, navegue hasta la ubicación de abajo. Puede hacer doble clic en la selección para expandirla.
Política de equipo local> Configuración del equipo> Plantillas administrativas> Componentes de Windows> OneDrive
Paso 4: Desde el lado derecho, verifique el valor correspondiente a Evite el uso de OneDrive para el almacenamiento de archivos.
Paso 5: el valor debe ser Discapacitado o No configurado.
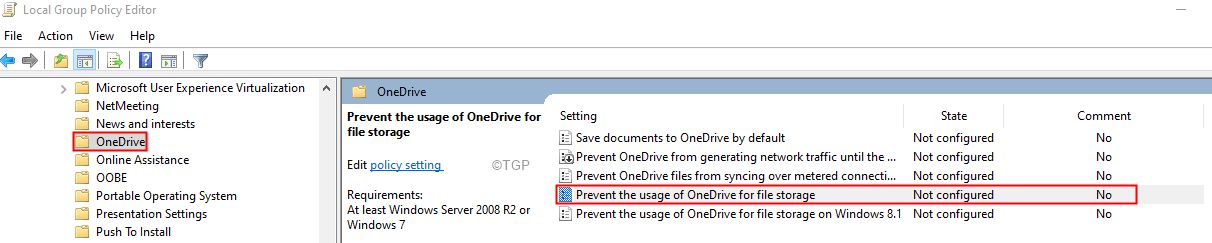
Paso 6: si el valor es Activado, haga doble clic en Evitar el uso de OneDrive para el almacenamiento de archivos opción para modificar su valor
Paso 7: En la ventana que aparece, haga clic en el Discapacitado o No configurado
Paso 8: haga clic en Solicitar seguido por OK
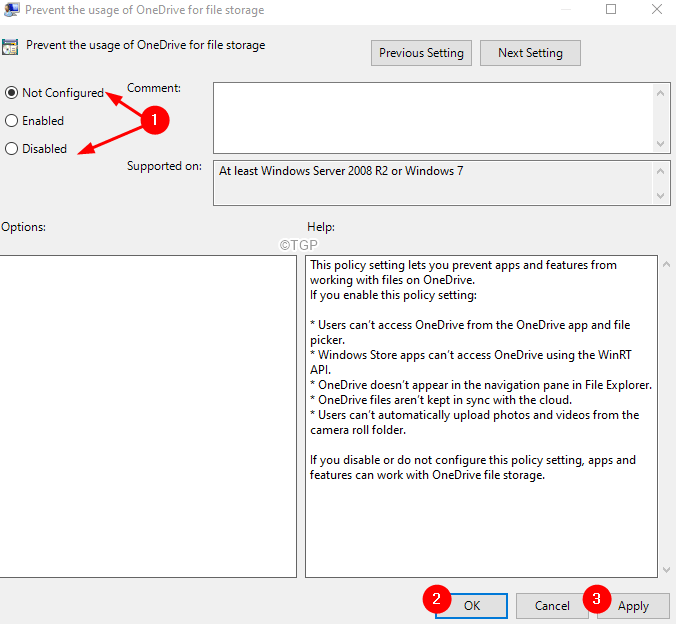
Verifique si esto ayuda, si no, considere restablecer OneDrive (consulte los pasos 8-10 de la solución 1)
Eso es todo
Esperamos que este artículo haya sido informativo. Gracias por leer.


















Danos tu opinión