Si te gusta descargar juegos de Steam, a menudo te encontrarás con la «Los servidores de contenido de vapor son inalcanzables» error al descargar los juegos. Este error impide que descargues los juegos. El error, sin embargo, puede aparecer por muchas razones debido a las diferentes configuraciones del sistema de los usuarios. Afortunadamente, tenemos algunas soluciones disponibles que pueden solucionar el «Los servidores de contenido de vapor son inalcanzables» en su PC con Windows 10.
Método 1: A través de la configuración del Chrome
Paso 1: Abrir Google Chrome y haga clic en los tres puntos verticales (Personaliza y controla Google Chrome) en la parte superior derecha del navegador.
Seleccione Ajustes del menú contextual.
Paso 2: A continuación, vaya a Avanzado y haga clic para expandirlo.

Paso 3: Ahora, bajo Sistema y haga clic en Abra la configuración del proxy de su computadora.

Paso 4: Abre el Proxy ventana de ajustes. En el lado derecho de la ventana, debajo de Configuración automática del proxy…ir a… Detectar automáticamente los ajustes y lo apagaré.

Ahora, intenta descargar el juego en tu aplicación de Steam y debería funcionar bien.
Pero, si todavía muestra el error, puede intentar cambiar la misma configuración a través de las Propiedades de Internet.
Método 2: A través de las propiedades de Internet
Paso 1: Haga clic con el botón derecho del ratón en Comienza y seleccionar Corre para abrir el Comando de ejecución.
Paso 2: Escriba inetcpl.cpl en el Comando de ejecución cuadro de búsqueda y pulse Entra en.

Paso 3: En el Propiedades de Internet ventana, ir a la Conexiones ficha.
Haga clic en Configuración de la LAN.

Paso 4: En el Configuración de la LAN cuadro de diálogo, bajo Configuración automáticaDesmarque la casilla junto a Detectar automáticamente los ajustes.
Presiona OK para guardar los cambios.

Ahora, vuelve a la aplicación Steam y deberías poder descargar tu juego favorito.
Sin embargo, si el problema persiste, puede intentar desactivar las extensiones de Chrome.
Método 3: Cambiando la región de descarga del juego
Paso 1: Abre la aplicación Steam y navega hacia la parte superior izquierda. Haga clic en Vapor y seleccionar Ajustes del menú.

Paso 2: En el Ajustes ventana, ir a Descargas en el lado izquierdo y luego en el lado derecho del panel, poner el Región de descarga a cualquier otro país que no sea el actual.
Presiona OK para guardar los cambios.

Esto debería ayudarte a deshacerte del error y podrás seguir descargando el juego Steam.
Sin embargo, si aún puedes descargar el juego, puedes intentar eliminar el archivo clientregistry.blob.
Método 5: Eliminando la mancha de Clientregistry.blob
Paso 1: Haga clic con el botón derecho del ratón en Comienza y seleccionar Explorador de archivos del menú.

Paso 2: Copie y pegue la siguiente ruta (compruebe ambas rutas para encontrar cuál contiene el Vapor en la barra de direcciones:
C:Program FilesSteam OR C:Program Files (x86)Steam
Entonces, localiza el clientela.blob archivo.

Paso 3: Renombrar el archivo como clientregistryold.blob o simplemente golpea… Eliminar para eliminar el archivo.

Ahora puedes lanzar la aplicación Steam y dejar que el archivo se descargue. Si esto tampoco ayuda, puedes intentar ejecutar el Steamreporter.exe como se muestra a continuación.
Método 6: Por Running Steamreporter.exe
Paso 1: Haga clic con el botón derecho del ratón en Comienza y seleccionar Explorador de archivos del menú.

Paso 2: Copie y pegue la siguiente ruta (compruebe ambas rutas para encontrar cuál contiene el Vapor en la barra de direcciones:
C:Program FilesSteam OR C:Program Files (x86)Steam
Paso 3: Localizar Steamreporter.exe y hacer doble clic en él para ejecutarlo.

Ahora, reinicia tu aplicación de Steam y deberías continuar con la descarga.
Sin embargo, si todavía no puedes descargar, puedes intentar limpiar la cola de descarga de Steam.
Método 7: Despejando la cola de descarga de vapor
Paso 1: Lanzamiento Vapor app, ir a La biblioteca, y haga clic en Descargas.

Paso 2: En el Descargas haga clic en los iconos de la cruz uno por uno para borrar la cola, excepto la que quiere descargar primero.

Paso 3: Una vez que hayas borrado los juegos (excepto el que quieras descargar primero), selecciona el juego que quieras eliminar completamente, haz clic con el botón derecho y selecciona Desinstalar.

Paso 4: En el Desinstalar que se abre, haga clic en el Desinstalar para confirmar.

Paso 5: Presiona el Eliminar en el siguiente mensaje para confirmar la eliminación del juego.
Esto debería ayudar a resolver el problema y ahora puedes seguir descargando los juegos que quieras. Si esto tampoco ayuda, puedes intentar ejecutar la configuración de la descarga.
Método 8: Ejecutando el comando Flush Config
Paso 1: Haga clic con el botón derecho del ratón en Comienza y seleccionar Corre del menú para abrir el Comando de ejecución.
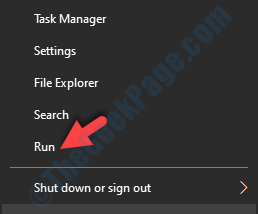
Paso 2: En el Comando de ejecución cuadro de búsqueda, escriba steam://flushconfig y presiona OK.

Paso 3: Abrirá el Steam – Borrar el caché de descarga …aparecen. Presione OK para confirmar sus acciones.

Ahora puedes reiniciar Steam y la descarga continuará.
Sin embargo, si aún no puedes abrir Steam o descargar los juegos, puedes probar a lanzar Steam en modo seguro.
Método 9: Lanzando el vapor en modo seguro con la red
Paso 1: Para arrancar el ordenador en modo seguro y seleccionar Habilitar el modo seguro con la redpuedes seguir el Método 2 en este artículo.

Paso 2: Ahora, abre la aplicación Steam e intenta actualizarla o desinstalar los juegos de nuevo. Esto debería ayudar a resolver cualquier problema con la aplicación Steam.
Pero, si todavía tienes problemas con la aplicación Steam, puedes probar a apagar el Safe-web del enrutador de la red.
Método 10: Apagando la Web segura del enrutador de la red
Si está utilizando un enrutador de red para Internet, es posible que tenga una característica llamada safe-web dentro de ella. Se sabe que filtra todos los datos entrantes que considera inseguros. Sin embargo, hemos creado algunas instrucciones que le dan una idea general de cómo desactivar la red segura en los routers:
Paso 1: Abre la sección de configuración del WiFi o del router de la red y ve a Control parental.
Paso 2: También puedes visitar el Virus o el Filtro y la sección Seguro para la web la opción debería estar ahí.
Paso 3: Para abrir la configuración del enrutador, introduzca la dirección IP correspondiente proporcionada para ello. Por ejemplo, para muchos usuarios suele ser 192.168.1.1.
También puedes ponerte en contacto con tu proveedor de módem para comprobar tu IP, puedes comprobarlo en la parte posterior del dispositivo, o en la caja del embalaje.
Esto debería ayudar a solucionar el problema de la aplicación Steam, pero si el problema persiste, puedes intentar descargar el último cliente de Steam.
Método 11: Descargando un nuevo cliente de vapor
Paso 1: Haga clic con el botón derecho del ratón en Comienza y seleccionar Explorador de archivos del menú.

Paso 2: Copie y pegue la siguiente ruta (compruebe ambas rutas para encontrar cuál contiene el Vapor en la barra de direcciones:
C:Program Files (x86)Steam
Esta suele ser la ubicación predeterminada de su carpeta de vapor.
Pero, si has instalado Steam en cualquier otro directorio, puedes ir a ese directorio y abrir la carpeta Steam.
Paso 3: A continuación, localice las tres carpetas siguientes:
Steam.exe (Aplicación)
SteamApps (Carpeta)
Userdata (Carpeta)
Paso 4: Ahora, borra todas las demás aplicaciones, archivos y carpetas excepto las tres anteriores.
Paso 5: Entonces, haz clic en el siguiente enlace para visitar el sitio web de Steam y descargar el nuevo cliente de Steam. Asegúrate de instalar Steam con la ayuda del instalador en el mismo directorio que tenías antes:
https://store.steampowered.com/about/
Esto debería solucionar los problemas de descarga de Steam, pero si todavía tienes problemas con la aplicación Steam, puedes intentar comprobar si cambiar el navegador predeterminado ayuda.
Método 12: Cambiando el navegador por defecto
Paso 1: Ve al Comienza menú, haga clic en él y seleccione Ajustes del menú.

Paso 2: En el Ajustes ventana, haga clic en Aplicaciones.
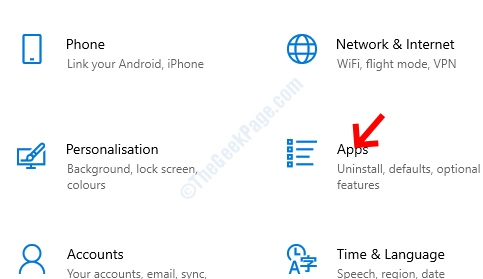
Paso 3: En la siguiente ventana, haga clic en Aplicaciones predeterminadas en el lado izquierdo del cristal.

Paso 4: En el lado derecho de la ventana, ve a la El navegador de Internet y seleccione el navegador que desea guardar como el navegador predeterminado.

PUBLICIDAD
Esto debería solucionar el problema, pero si aún no se resuelve, puedes intentar desinstalar el Limitador del Servidor de Contenido de Vapor.
Método 13: Desinstalando el Limitador del Servidor de Contenido de Vapor
Paso 1: Ve a la barra de búsqueda de Windows y escribe Panel de control en el campo de búsqueda.

Paso 2: Haga clic con el botón izquierdo del ratón en el resultado para abrir el Panel de control ventana.

Paso 3: En el Panel de control ventana, establecer la Ver por campo a Grandes iconos y luego seleccione Programas y características.

Paso 4: Bajo Desinstalar o cambiar un programa…haga clic con el botón derecho del ratón en el… Limitador del servidor de contenido de vapor y seleccionar Desinstalar.
Una vez desinstalado el programa, puedes intentar abrir la aplicación Steam y descargar juegos. Debería funcionar bien ahora. Pero, si sigues enfrentando el mismo problema, puedes intentar cambiar el DNS.
Método 14: Cambiando los servidores DNS
Paso 1: Haga clic con el botón derecho del ratón en Comienza menú y seleccionar Corre para abrir el Comando de ejecución.
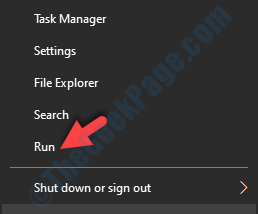
Paso 2: En el Comando de ejecución campo de búsqueda, escriba ncpa.cpl y golpeó Entra en.
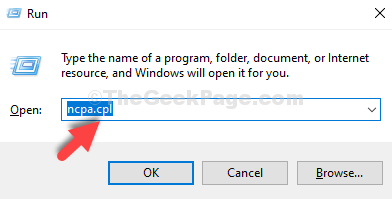
Paso 3: En el Conexiones de la red ventana que se abre, haga clic con el botón derecho del ratón en su enrutador de red y seleccione Propiedades.

Paso 4: En el Propiedades de WiFi bajo el cuadro de diálogo Red de contactos haga doble clic para abrir la pestaña Protocolo de Internet versión 4 (TCP/IPV4) opción.

Paso 5: A continuación, bajo el General haga clic en el botón de radio junto a Utilice las siguientes direcciones DNS opción.
Ahora, escribe 8.8.8.8 en el Servidor DNS preferido campo y 8.8.4.4 en el Servidor DNS alternativo campo.

Paso 6: Presiona OK para guardar los cambios y salir. Ahora, intenta usar la aplicación Steam y debería funcionar bien.
Alternativamente, también puedes intentar usar 1.1.1.1 y 1.0.0.1 como Preferido y Alternativa Servidor DNS direcciones respectivamente.
Si esto tampoco funciona, puedes intentar deshabilitar las extensiones de Chrome, especialmente un complemento específico llamado Fantasmagórico. Aunque debe desactivar esta extensión específica, también debe desactivar cualquier otro programa como una VPN que esté conectado a su red. Alternativamente, puedes intentar desactivar cualquier antivirus de terceros instalado en tu PC y también el Windows Defender o Cortafuegos para ver si ayuda a solucionar el problema.



















Danos tu opinión