Algunas carpetas / archivos son de solo lectura para proteger la integridad de los archivos. Pero en la mayoría de los casos, puede revertir el estado de solo lectura de una carpeta / archivo en particular con mucha facilidad. Algunos usuarios de Windows 10 se quejan de un problema particular sobre el estado de solo lectura del archivo / carpeta en su sistema. Según estos usuarios, la carpeta problemática sigue devolviendo el estado de solo lectura automáticamente, por lo que no se pueden editar. Si tiene el mismo problema en su computadora, no se preocupe. Siga estas sencillas soluciones en su computadora. Aunque principalmente se trata de un problema de insuficiencia de los permisos adecuados, a veces una actualización reciente de Windows 10 puede causar este problema.
Soluciones alternativas –
1. Inicie sesión en su sistema con su cuenta administrativa. Intente modificar la carpeta / archivo nuevamente.
2. Desactive el antivirus y vuelva a intentarlo.
Solución 1: deshabilite el acceso controlado
El control de acceso protege sus archivos para que no sean modificados por aplicaciones de terceros.
1. Primero, presione Tecla de Windows + S y escriba «Seguridad de Windows«.
2. Luego, haga clic en «Seguridad de Windows“.
3. Después de eso, haga clic en «icono de inicio » y luego haga clic en «Protección contra virus y amenazas“.

4. Desplácese hacia abajo en la ventana Seguridad de Windows para ubicar Protección contra virus y amenazas ajustes.
5. Luego, haga clic en «Administrar configuraciones“.

6. Después de eso, desplácese hacia abajo para encontrar el «Acceso controlado a la carpeta».
7. Luego, haga clic en «Administrar el acceso controlado a la carpeta“.

8. Cambie el «Acceso controlado a la carpeta» a «Apagado“.

Cierre la ventana de seguridad de Windows y reiniciar tu computadora. Compruebe si esto le ha funcionado.
Solución 2: modificar el atributo de la carpeta problemática
Puede modificar el atributo de la carpeta problemática.
1. Primero, presione el Tecla de Windows + S llaves juntas. Luego, escriba «cmd”En el cuadro de búsqueda.
2. Luego, haga clic derecho en el «Símbolo del sistema«Y haga clic en»Ejecutar como administrador“.

3. Una vez que el terminal aparezca en su pantalla, pegar este código, modifíquelo de acuerdo con sus requisitos y presione Entrar.
attrib -r +s drive:[[NOTA– Reemplazar «manejar:
Ejemplo– Tenemos un archivo llamado «Prueba» en la ubicación «C: Users Sambit Pictures New folder». Entonces, el comando se verá así:
attrib -r + s C: Users Sambit Pictures New folder Test.txt

]
Esto eliminará el atributo de solo lectura del archivo y adjuntará un nuevo atributo del sistema predeterminado al archivo en particular.
Mira que esto soluciona tu problema.
NOTA–
A veces, cambiar el atributo del archivo puede crear problemas con algunas carpetas / archivos. Entonces, para deshacer los cambios en los atributos del archivo / carpeta, siga este paso:
Escriba y modifique este comando en el terminal CMD y presione Entrar.
attrib -r -s drive:Esto debería descartar el atributo del sistema asignado con el comando anterior.
Solucionar 3: modificar los permisos de la unidad
Ajuste el permiso de la unidad y pruébelo.
1. Busque la unidad donde se encuentra el archivo / carpeta en su computadora.
2. Entonces, botón derecho del ratón en la unidad y haga clic en «Propiedades“.

3. Haga clic en «SeguridadPestaña ”.
4. A continuación, haga clic en «Avanzado“.

5. Una vez que seguridad avanzada aparece la configuración, haga clic en el «Permiso de cambio“.

6. Luego, seleccione su cuenta de la lista en «Entradas de permiso:».
7. Después de eso, haga clic en «Editar“.

8. Después de esto, haga clic en el menú desplegable y elija «Esta carpeta, subcarpetas y archivos“.
9. En «Permisos básicos», marque la casilla «Control total“.

10. Haga clic en «Aplicar«Y»Okay”Para guardar este cambio.
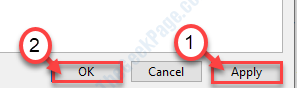
Ahora, si tiene varias cuentas de usuario en su sistema, debe cubrir algunos pasos adicionales:
1. Presione la tecla de Windows + R.
2. Escriba «C: Usuarios«Y haga clic en»Okay“.

3. En la carpeta Usuarios, haga clic con el botón derecho en la otra cuenta (la cuenta que no está usando ahora) y haga clic en “Propiedades“.

4. En la ventana Propiedades, haga clic en «SeguridadPestaña ”.
5. Luego, haga clic en «Avanzado“.

6. En la configuración de seguridad avanzada, haga clic en «Habilitar herencia“.
ANUNCIO

7. Necesita guardar este cambio. Haga clic en «Aplicar«Y»Okay“.
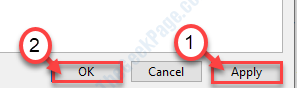
Revise la carpeta / archivo nuevamente.
Solución 4: ejecute comprobaciones de escaneo SFC y DISM
Puede utilizar el comprobador de archivos del sistema para reparar los archivos corruptos en su sistema.
1. Presione el Tecla de Windows + R.
2. Luego, escriba este código y presione Enter.
cmd

3. Para ejecutar un escaneo SFC, escriba este comando y presione Entrar para ejecutar un escaneo SFC simple.
sfc /scannow

4. Ejecutar un análisis de DISM es un proceso muy sencillo. Para hacerlo, copie y pegue estos comandos uno por uno y luego presione Entrar.
DISM.exe /Online /Cleanup-image /Scanhealth DISM.exe /Online /Cleanup-image /Restorehealth DISM.exe /online /cleanup-image /startcomponentcleanup

Una vez que se completen todas estas comprobaciones, cierre la terminal y reinicie su dispositivo.
Tu problema debería estar resuelto.



















Danos tu opinión