Para muchos usuarios de Windows, la barra de búsqueda de Windows es la utilidad más importante. Sin embargo, en un dispositivo con Windows 11, es posible que esta opción esté deshabilitada. Este es, de hecho, un problema común al que se enfrentan aquellos que planean obtener la actualización gratuita de Windows 10 a Windows 11. No hay una sola razón para que esté deshabilitado. Por lo tanto, nuestras soluciones a continuación van desde arreglos rápidos y fáciles hasta soluciones de problemas más elaboradas, incluida una opción de reinicio.
¿Por qué está desactivada la búsqueda de Windows 11?
Para usar cualquier cosa en su computadora, primero debe buscarlo. La barra de búsqueda de Windows (o cuadro de búsqueda) es una utilidad de un toque que lo ayuda a acceder rápidamente a su Explorador de archivos, aplicaciones, registros y documentos.
El error de la barra de búsqueda de Windows 11 es un error generalizado en el que la barra de búsqueda está deshabilitada, lo que no le permite escribir nada. Además, es posible que el menú Inicio de Windows 11 (con su propio cuadro de búsqueda nuevo) no responda a sus clics. ¡Ni siquiera puede acceder a los botones Apagar y Reiniciar!

En el pasado, el problema afectaba principalmente a aquellos usuarios que migraban de Windows 10 a Windows 11 . Es poco probable que afecte a cualquier PC o computadora portátil que venga con Windows 11 preinstalado. No hay otra razón para esto aparte de los errores de Microsoft. Por lo tanto, unos pocos pasos correctivos son todo lo que necesita para recuperar la búsqueda de su computadora.
Sin embargo, es diferente con Windows 10: el problema podría atribuirse a su dispositivo, debido a muchos errores acumulados a lo largo del tiempo. Si tiene este problema en Windows 10, pruebe una de nuestras soluciones específicas para esa versión.
Con Windows 11, debe probar las siguientes correcciones en orden.
1. Habilitar el botón de búsqueda en la barra de tareas
En los dispositivos con Windows 11, la función de búsqueda se fusiona con las opciones de la barra de tareas. Primero debe verificar si el menú de búsqueda ha sido deshabilitado.
- Como ya no puede usar el botón de búsqueda, haga clic derecho en cualquier parte de la barra de tareas para que aparezca la opción «Configuración de la barra de tareas». Haz click en eso.

- Se abrirá una nueva ventana de «Configuración» como se muestra a continuación.
- Habilite el elemento de la barra de tareas «Buscar» si se deshabilitó después de la actualización de Windows 11.

Intente usar el botón de búsqueda con su dispositivo Windows 11 nuevamente. Si no funciona, prueba los siguientes pasos.
2. Check for Windows Updates
Sometimes an update and restart in Windows 11 is all you need to fix the search bar error.
- Go to “Settings” on your Windows computer by pressing Win + I.
- From the right-side menu, select “Windows Update -> Check for Update”.

- Check your device for any pending updates.
- If you have one or more pending, install them and restart the computer to see if the bug is gone.

3. Use Search and Indexing Troubleshooter in Windows 11
Windows devices have a built-in troubleshooter for all major and minor glitches. Using the search and indexing troubleshooter should fix the search bug issue for most users. Follow the steps below:
- Go to “Settings -> System -> Troubleshoot”.

- Select “Other Troubleshooters.”

- Click “Run” next to “Search and Indexing.”

- Wait a few seconds for “Search and Indexing” to detect the problems.

- You will see “Search and Indexing” populate the problems due to search not showing. Click all that apply, especially “Can’t start a search or see results.”

- It may help to describe the problem in detail.

- The troubleshooter will diagnose that Windows search is not working. You need to repair the problem as an administrator. Click to proceed.

- Wait a few seconds (or minutes) while “Search and Indexing” restarts the Windows search application to resolve the problem.

- A message will say that troubleshooting has completed. The troubleshooter will make some changes to your system, and you should see green checkmarks next to all kinds of search problems signifying that Windows search is now working on your device.

Some of the common search problems resolved through the troubleshooter include “Incorrect permissions on Windows Search directories” and “Windows Search is not working.”
If the Windows troubleshooter also fails to solve the search problem, try one of these minor tweaks below.
4. Restart the Windows Search Service
If your Windows search service is stuck for no reason, restarting it once will resolve the problem.
- Open “Services” from the Run menu using the keyboard shortcut Win + R.

- Scroll down to find “Windows Search.”
- Right-click to restart it.

- Windows will now attempt to stop the Windows search service on your computer. Wait a few seconds for this service to restart on your device, and your search button should work again.

5. Tweak the Touch Keyboard and Handwriting Panel Service
It is possible that your search results are frozen due to errors in the “Touch Keyboard” which is connected with the Windows search bar. Windows devices have a mechanism to unfreeze the “Touch Keyboard”.
- From the “Services” dashboard, go ahead and access “Touch keyboard and handwriting panel service.”
- Double-click it or use right-click on “Properties.”

- Under the “General” tab, change the “Manual” default startup type to “Automatic.”

- Go to the “Recovery” tab and set “Subsequent failures” to “Restart the service”.
- At the same time, change the “Reset fail count after” variable from “1” to “0.”

- Return to the “General” tab and press the “Start” button.
This should fix the search issues immediately. If you do not see the Start button greyed out, move on to the next solution.
6. Enable Search History on Device and Clear Past Search History
When you hover your mouse cursor inside the search box, you can see your recent search history. This is an important menu option without which your search results will not be displayed, so make sure it’s enabled.
- Open the “Settings” menu, as explained above.
- Go to “Privacy & Security -> Search permissions.”

- Ensure that “Search history on the device” is turned on.

- Press on the “Clear device search history”, restart your Windows 11 PC, and check if the search bar error is gone.
7. Ensure Your Search Results Aren’t Within Excluded Folders
Windows 11 and 10 allow you to exclude any folder from search results. If the folder containing one of your important files and applications is excluded from Windows search results, you won’t be able to see any inside information.
- From “Settings”, go to “Privacy & Security -> Searching Windows”.

- Here you’ll see a complete list of excluded folders such as “C:Windows.” If whatever you’re looking for is unavailable through search, then you should check if that folder itself is not on this list.

- If any of your program files and applications lie within an excluded folder, you can easily remove it from the list later by pressing on the three-dots next to the folder and selecting “Remove”. You can also create your own exclusion folders.

8. Use CTRL + ALT + DEL
- Before trying the main solution to the Windows search issues, try using the Task Manager’s Ctrl + Alt + Del option once.
- Under the “Details” tab, scroll down below to find to “SearchHost.exe” app or “SearchIndex.exe.”
- End those processes by right-clicking and selecting “End task” and restart then again. This will restart your search services immediately. If the items are invisible, proceed to the last solution.

9. Reset Windows 11
If the above steps don’t work, you need to reset your Windows 11 device.
Of course, you can try this method first, however, as it is the most time-consuming process, we recommend it being your last resort. This is really the nuclear option.
- From the Windows 11 Settings menu, go to “System -> Recovery -> Recovery Options -> Reset this PC” and click “Reset PC.”

- Choose either “Keep your files” or “Remove everything.” Even if you choose the first option, don’t forget to make a backup of all your Windows data.

- Wait a few minutes for it to proceed.

- You have two options to reinstall Windows: “Cloud download” and “Local reinstall.” Choose the former, as a local reinstall will replicate the same search bug, especially if you upgraded from Windows 10.

- The “Additional settings” page will open. Click “Next” to proceed.

- You might see a warning that your PC was recently updated. By going for a reset, you can no longer undo this. It’s safe to ignore this warning by pressing “Next”. It primarily means you can no longer use Windows 11’s system settings to “go back” to Windows 10. However, you can always downgrade to Windows 10 whenever you want.

- Finally, click on “Reset”.

- If you want, you can review a list of apps that will be removed during the reset. You can always reinstall those.

- Sit back and wait for your Windows 11 device to reset as it prepares the system and downloads the updates. The device will automatically restart after this, and no more intervention is needed at the user end.

The complete reset procedure can take a few hours, or even nearly a day, depending on how slow your device is. Keep it plugged in. After the reset, the Windows 11 device search function will be functional again.

Frequently Asked Questions
Does Windows 11 reset wipe all hard drives?
Windows 11 may or may not wipe all hard drives after a reset. The answer depends on whether you use a cloud download or local download options.
Why does my Windows search bar fail to work even after Troubleshooting?
There are many reasons why Windows search bar fails to work even after you’ve tried these fixes. If you’re using an unauthorized Windows ISO installed on your PC, then the search will fail to work because of conflicts with your device. Similarly if your PC is not compatible with Windows 11, these errors are commonplace. Follow our guide on latest Windows 11 installations or you can reset the PC via the above methods. Always go for a fresh installation on your Windows PC. Otherwise these errors will emerge occasionally.
Why am I unable to “reset” in Windows 11?
The Windows 11 reset option will only work if you have a valid Windows license on your device. If you used an unauthorized version, the cloud reset option will not work. You can reinstall Windows 11 on your PC by using a valid license.
Si tiene una licencia válida de Windows 10, se recomienda volver primero a Windows 10 mediante una instalación limpia, eliminando cualquier rastro ISO no autorizado. Después de esto, puede obtener una actualización gratuita a Windows 11 nuevamente.
Crédito de la imagen: Pixabay Todas las capturas de pantalla de Sayak Boral










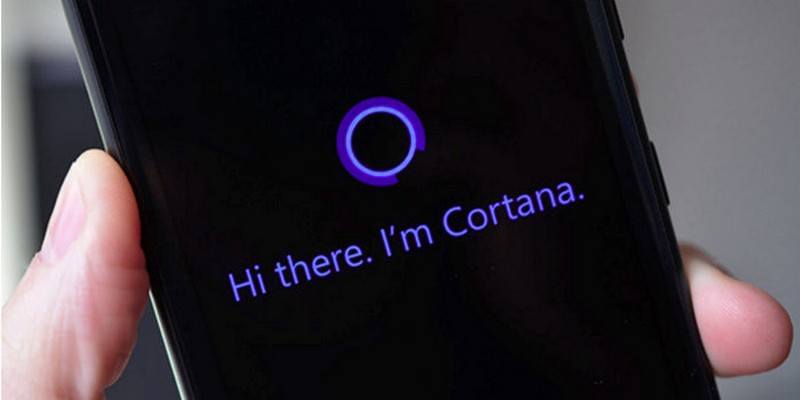








Danos tu opinión