Si está creando un documento con diferentes tipos de formato, puede ser útil ver sus páginas una al lado de la otra. Aquí se explica cómo hacerlo en Google Docs.
Google Docs es excelente para crear documentos largos y complicados. El problema es: ¿qué sucede cuando desea ver varias páginas a la vez?
Google Docs no ofrece ningún método integrado para ver páginas juntas, pero existen algunas soluciones, ya sea creando un nuevo documento o usando complementos. Luego podrá ver ambas páginas (o ambos documentos) en una pantalla para comparar o editar fácilmente.
Si desea ver dos páginas una al lado de la otra en Google Docs, consulte los pasos a seguir a continuación.
Cómo ver dos páginas una al lado de la otra en Google Docs
Como no hay una forma integrada de ver dos páginas una al lado de la otra en Google Docs y editar el documento, deberá reorganizar las ventanas de su navegador para ayudarlo a hacerlo.
Para ver dos páginas una al lado de la otra en Google Docs:
- Abre el mismo documento en Google Docs dos veces en dos ventanas separadas del navegador.
- Cambie el tamaño de una ventana del navegador para llenar la mitad de su pantalla. Para hacer esto, puede hacer clic y arrastrar la ventana hacia el lado izquierdo o derecho de su pantalla, o puede usar las teclas de administración de ventanas en su teclado (por ejemplo, usando el Tecla de Windows + flecha izquierda para ajustar la ventana al lado izquierdo de la pantalla).
- Repita el paso 2 para la otra ventana o pestaña del navegador, colocándola en la otra mitad de la pantalla.
- En ambas ventanas, desplácese hasta la misma página y colóquela dentro del documento. Alternativamente, puede navegar a diferentes páginas o posiciones en el documento si eso es lo que necesita hacer.
Una vez que haya hecho esto, verá los cambios realizados en una ventana en tiempo real en la otra ventana. Esto es útil para comparar o editar diferentes partes del documento simultáneamente.
Cómo ver dos páginas una al lado de la otra usando la vista previa de impresión
También puede utilizar el vista previa de impresión herramienta para ver cómo se verán dos páginas una al lado de la otra en Google Docs. Sin embargo, esto solo le permitirá ver cómo se ve el documento. después ha terminado de editarlo; no puede editar el documento en el modo de vista previa de impresión.
Para usar la vista previa de impresión para ver dos páginas una al lado de la otra en Google Docs:
- Abra el documento que desea imprimir en Google Docs.
- Ir a Archivo > Imprimir. Esto abrirá el Imprimir cristal.

- Haga clic en el Páginas por hoja menú desplegable a la derecha. En el menú desplegable, seleccione la opción para imprimir 2 páginas por hoja de la lista de opciones disponibles. Esto actualizará la vista previa para mostrar cómo se verá el documento cuando se imprima con dos páginas por hoja.
- Revise la vista previa para asegurarse de que las páginas estén organizadas como desee y que se conserven el tamaño de fuente y otros formatos.

- Si todo se ve bien, haga clic en el Imprimir para imprimir el documento usando la configuración seleccionada.

Hay una cosa que debe recordar acerca de este método: técnicamente le mostrará dos páginas del documento en una sola hoja de papel. Esta es una buena manera de ver cómo se ven las dos páginas juntas, pero es posible que desee volver a imprimir solo en una página por hoja antes de hacer clic Imprimir.
Esto le permitirá ver cómo se ven las páginas, pero cuando imprima, las páginas del documento tendrán cada una una hoja de papel separada.
Edición de sus documentos de Google Docs
Ver dos páginas una al lado de la otra en Google Docs es una excelente manera de comparar documentos fácilmente. Si es nuevo en el uso de Google Docs, considere cambiar la fuente predeterminada a continuación. Ayudará a mejorar la legibilidad y hará que su documento se vea más profesional.
Google Docs tiene muchas funciones poderosas. Por ejemplo, agregar números de página le permite hacer referencia rápidamente a secciones específicas de un documento.










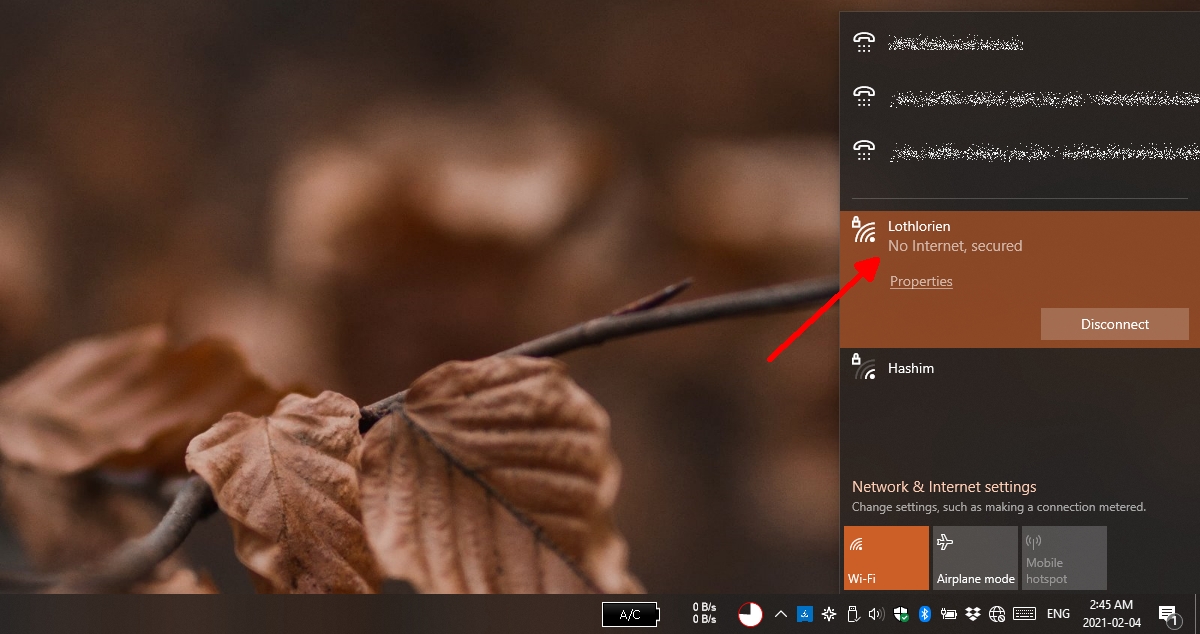




Danos tu opinión