Cuando te conectas a una red inalámbrica, te estás conectando a una red que se configuró a través de tu enrutador. La red estará allí independientemente de si hay una conexión a Internet activa o no. Esto significa que conectarse a una red WiFi no es suficiente; la red también debe tener conectividad a Internet.
La conectividad a Internet se establece a través de una red, pero la configuración de su propio sistema puede interferir con ella. Incluso puede resultar en una falta de conectividad.
Reparar Sin Internet, seguro error de red
El mensaje «Sin Internet, protegido» aparece debajo de una red a la que está conectado su sistema. Básicamente, el mensaje significa que su sistema se ha podido conectar a una red, pero la red no tiene conectividad a Internet. Esto puede ser un problema con la red, su proveedor de servicios o su propio sistema.
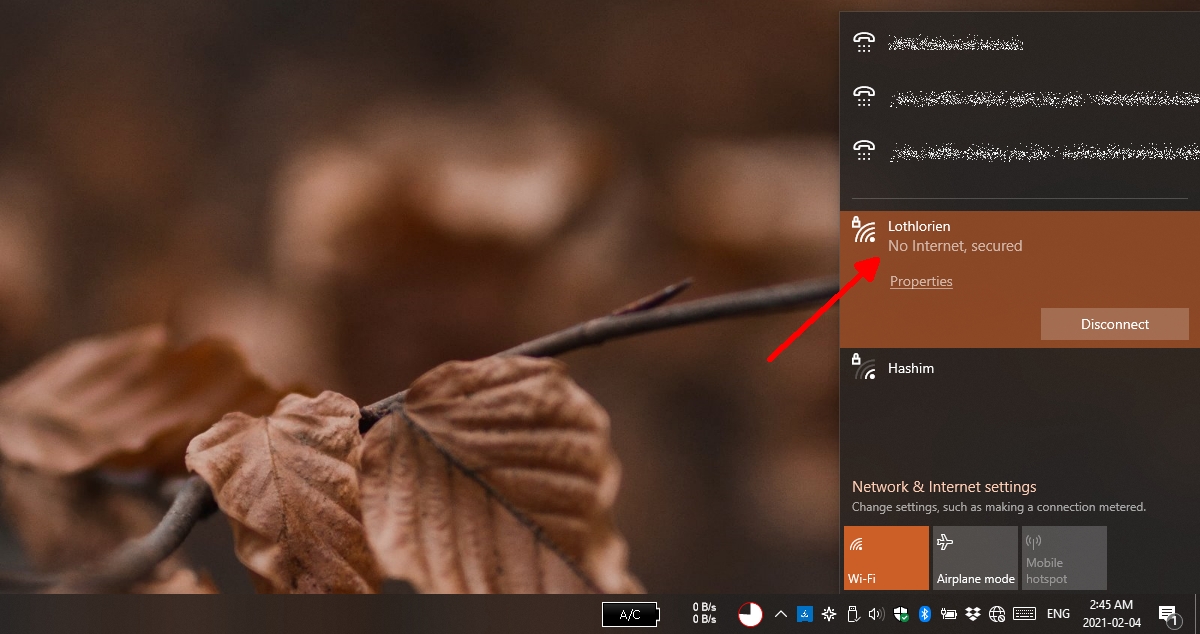
PC sin acceso a Internet: ejecute estas comprobaciones básicas de conectividad de red
Antes de comenzar a solucionar el problema en su sistema, verifique si el problema está en su enrutador o proveedor de servicios.
- Conecte un dispositivo diferente, p. Ej. un teléfono a la misma red y compruebe si puede acceder a Internet.
- Reinicie el enrutador y luego intente conectarse a la red.
- Reinicie su sistema y verifique si el mensaje desaparece.
- Intente acceder a un sitio web para ver si realmente no tiene conectividad a Internet.
Si puede conectarse a Internet desde otros dispositivos pero no desde su sistema Windows 10, pruebe las soluciones a continuación.
1. Ejecute el solucionador de problemas de red
Lo primero que debe hacer para corregir el mensaje «Sin conexión a Internet, seguro» es ejecutar el solucionador de problemas de red. Esta es una herramienta estándar en Windows 10 que puede solucionar problemas básicos con una red.
- Abre el Aplicación de configuración (Atajo de teclado Win + I).
- Ir Actualización y seguridad.
- Selecciona el Pestaña de resolución de problemas.
- Hacer clic Solucionadores de problemas adicionales.
- Ejecutar el Solucionador de problemas de conexiones a Internet.
- Aplicar todas las correcciones que recomienda.
- Reinicie su sistema.

2. Olvídese y vuelva a conectarse a la red
Cuando se conecta a una red WiFi, Windows 10 la configura automáticamente. Si hay un problema con la configuración, es posible que no tenga acceso a Internet.
- Abre el Aplicación de configuración (Atajo de teclado Win + I).
- Ir Red e Internet.
- Selecciona el Pestaña WiFi.
- Hacer clic Gestionar redes conocidas.
- Seleccione su red y haga clic en Olvidar.
- Haga clic en el Icono de WiFi en la bandeja del sistema.
- Seleccione la red de las redes disponibles.
- Introduce la contraseña para ello y haga clic en Conectar.

3. Deshabilitar IPv6
IPv6 existe desde hace un tiempo, pero muchas redes y muchos chips de red no lo admiten. Es posible que Windows 10 lo haya habilitado automáticamente cuando configuró la red. Siga estos pasos para desactivarlo.
- Abierto Panel de control.
- Ir Redes e Internet.
- Hacer clic Redes y recursos compartidos.
- Haga clic en su red.
- Hacer clic Propiedades en Actividad.
- En la ventana que se abre deshabilitar IPv6.
- Reiniciar el sistema para una buena medida.

4. Vuelva a instalar el adaptador de red.
Reinstalar un adaptador de red, es decir, el componente de hardware utilizado para conectarse a una red inalámbrica puede resolver los problemas que tenga al conectarse a una red.
- Abierto Administrador de dispositivos.
- Expandir Adaptadores de red.
- Haga clic derecho en su adaptador de red y seleccione Desinstalar dispositivo.
- Reinicie el sistema.
- Abierto Administrador de dispositivos.
- Expandir Adaptadores de la red.
- Haga clic derecho en el adaptador de red y seleccione Habilitar dispositivo.

5. Restablecer la configuración de la red
Es posible que reiniciar el sistema, reinstalar el adaptador de red y olvidar la red no lo deje con algunas configuraciones de red antiguas sin cambios. Puede forzar el cambio desde el símbolo del sistema.
- Abrir Command Prompt.
- Ejecute lo siguiente comandos, uno por uno.
netsh winsock reset netsh int ip reset ipconfig /release ipconfig /renew ipconfig /flushdns
- Reinicie el sistema.

6. Desinstale las herramientas / aplicaciones de red
Si instaló recientemente una aplicación que monitorea el tráfico de la red o que cambia la configuración de su red, p. Ej. un adaptador de red virtual, o una VPN, puede estar causando problemas con la red. Desinstálalo y reinicia el sistema.
7. Habilite la dirección de hardware aleatoria
- Abre el Aplicación de configuración (Atajo de teclado Win + I).
- Ir Red e Internet.
- Selecciona el Pestaña de red WiFi.
- Hacer clic Gestionar redes conocidas.
- Seleccione su red y haga clic en Propiedades.
- Abre el Utilice el menú desplegable de direcciones aleatorias y seleccione Activado.
- Reinicie el sistema.

Conclusión
El mensaje «Sin Internet, seguro» puede ser preocupante, pero en la mayoría de los casos, un simple reinicio del sistema puede solucionarlo.
Si no es así, una de las muchas correcciones que hemos enumerado aquí lo solucionará. La única excepción es si su ISP no funciona por mantenimiento, en cuyo caso tendrá que esperar a que la empresa resuelva el problema.









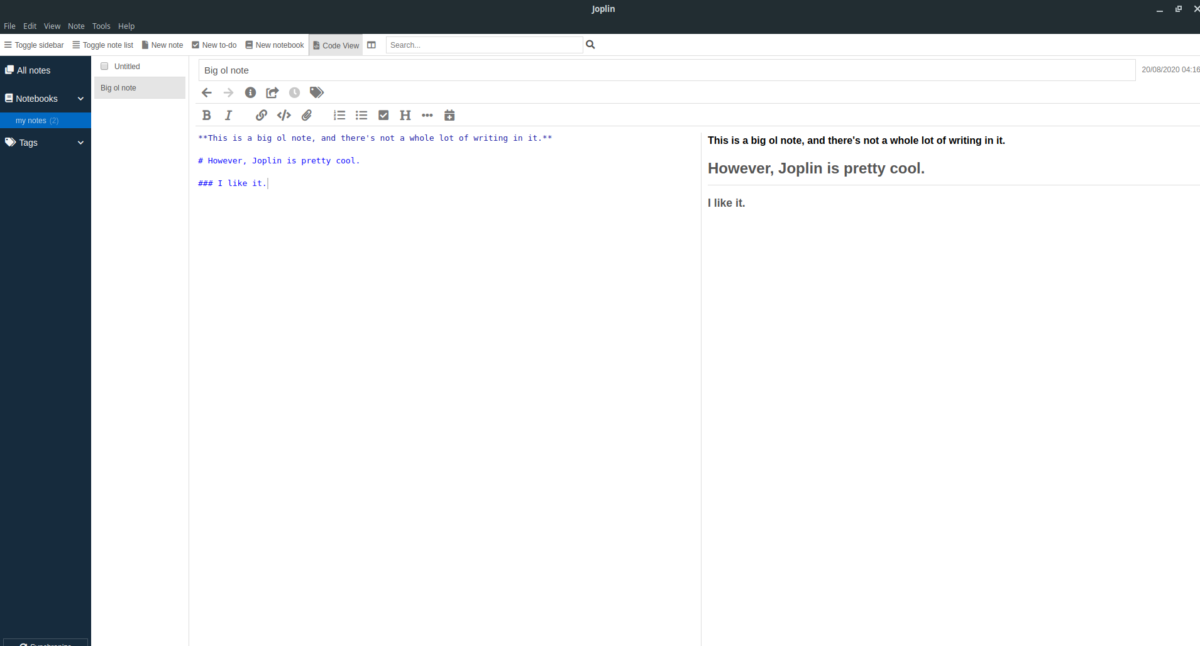




Danos tu opinión