Al instalar una nueva aplicación en su máquina con Windows, puede bloquearse de repente y mostrar este «El instalador encontró un error inesperado al instalar este paquete. Esto puede indicar un problema con este paquete. El código de error es 2502» mensaje de error. Aunque esto puede ser un caso simple de falta de suficientes permisos de la carpeta Temp, a veces el instalador de Windows también puede causar este problema. Le sugerimos que siga estas soluciones rápidas para resolver el problema muy rápidamente.
Soluciones alternativas –
ANUNCIO PUBLICITARIO
1. Reinicie el sistema y luego vuelva a intentar el proceso de instalación.
2. Verifique la integridad del archivo del paquete una vez más antes de continuar con las soluciones principales.
Solución 1: vuelva a registrar el instalador de Windows
Reiniciar el instalador de Windows debería funcionar bien.
1. Al principio, haga clic derecho en el icono de ventanas y toque en “Correr“.
2. En la terminal Ejecutar, escriba esto en la terminal y presione Ingresar.
msiexec /unreg

Se anulará el registro del servicio Windows Installer.
3. Luego, presione el botón tecla de Windows y el R llaves juntas.
4. Después de eso, escribe este código y pulsa Ingresar.
msiexec /regserver

Esto volverá a registrar el servicio de Windows Installer.
Solución 2: otorgar control total de la carpeta Temp
Windows Installer utiliza las carpetas temporales. Por lo tanto, debe otorgar control total a la carpeta Temp.
1. Inicie el Explorador de archivos presionando la tecla de Windows + las teclas E juntas.
2. Entonces, ve aquí –
C:WindowsTemp
3. Ahora, toque con el botón derecho en “Temperatura” carpeta y toque “Propiedades“.

4. Cuando aparezcan las propiedades temporales, vaya a «Seguridad» pestaña.
5. En la pestaña Seguridad, toque “Avanzado” para continuar.

6. Verá el ‘Propietario:’ actual en la pantalla. Entonces, toque «Cambiar” para modificarlo.

7. Ahora, haga clic en “Avanzado” para continuar.
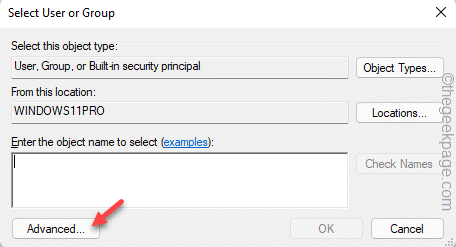
8. A continuación, toque “Encuentra ahora” para ver la lista completa de grupos de usuarios.
9. Encontrará todos los usuarios y grupos en la lista. Simplemente seleccione su cuenta de la lista.
10. Después de eso, haga clic en «OK” para seleccionarlo.

11. Una vez que haya hecho eso, toque «OK“.
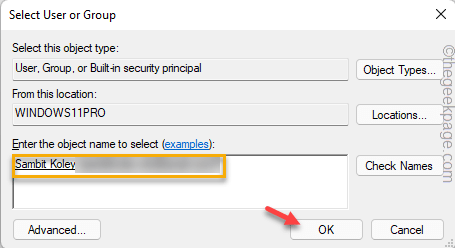
Ahora, su cuenta ha tomado posesión de esta carpeta.
12. Ahora, controlar los «Reemplazar propietario en subcontenedores y objetos» caja.
13. Luego, toca “Agregar“.

14. En la página Entrada de permiso para Temporal, toque en “Seleccione un director“.

15. Ahora, haga clic en “Avanzado” para continuar.
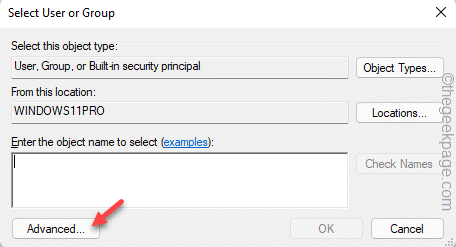
16. Nuevamente, toque “Encuentra ahora” y seleccione el nombre de su cuenta una vez más.
18. Una vez que haya hecho eso, toque «OK” para seleccionarlo.

19. Nuevamente, toca “OK” para completar este proceso.
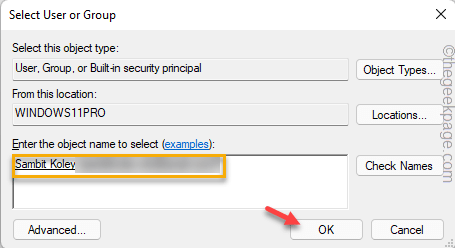
20. Volviendo a la página de entrada de permisos, controlar los «Control total» caja.
21. Luego, haga clic en el botón “OKuna vez para continuar.

22. Finalmente, volviendo a la página principal, haga clic en “Aplicar» y «OK” secuencialmente para aplicar estos cambios.

Ahora, también debe realizar todos estos pasos para el grupo «Administrador».
Una vez que haya hecho todo esto, cierre el Explorador de archivos.
Luego, realice un reinicio simple del sistema. Una vez que el dispositivo se reinicie, cierre el
Solución 3: reinicie el proceso del explorador
Reiniciar el Explorador de archivos puede solucionar este problema.
1. Abra el Explorador de archivos.
2. Al principio, haga clic derecho en el tecla de Windows y toque en “Administrador de tareas“.

2. Cuando se abra el Explorador de archivos, seleccione «Explorador de archivos” procesar y tocar “Tarea final“.

La barra de tareas estará completamente en blanco, y lo mismo ocurre con el escritorio.
Por lo tanto, debe volver a iniciar el Explorador de archivos dentro del Administrador de tareas.
3. Para hacer eso, toque «Expediente” en la barra de menú.
4. A continuación, toque en “Ejecutar nueva tarea“.

5. Después de eso, escriba «explorador.exe” en la ventana Ejecutar.
6. Luego, haga clic en “OK“.

Esto iniciará el Explorador de archivos. Después de esto, inicie el archivo de instalación y complete el proceso de instalación.
Solución 4: reinicie el servicio de instalación de Windows
Reiniciar Windows Installer debería ayudarlo a resolver este problema.
1. Presione Tecla de Windows+R para lanzar el Correr Terminal.
2. Para abrir la Servicios utilidad, escriba este comando y haga clic en “OK“.
services. msc

3. En la aplicación Servicios, busque el “instalador de ventanas” servicio para acceder a él.
3. Si el servicio ya se está ejecutando, simplemente haga clic derecho en el «instalador de ventanas” y luego toque en “Reiniciar“.

4. Si aún no se está ejecutando, haga clic en «Comienzo” para iniciar el servicio de nuevo.

Se iniciará muy rápidamente.
Cerrar Servicios ventana.
Luego, vuelva a intentar la instalación una vez más.
Solución 5: ejecute una verificación SFC
La corrupción del archivo del sistema también puede causar este problema.
1. Simplemente escriba «cmd” en el cuadro de búsqueda.
2. A continuación, haga clic con el botón derecho en “Símbolo del sistema” y toque en “Ejecutar como administrador“.

3. Cuando se abra el símbolo del sistema, escribe este código y presiona el Ingresar llave.
sfc /scannow

Tomará un momento escanear completamente los archivos de su sistema en busca de cualquier defecto y corregirlo en el proceso.
4. Una vez que haya ejecutado la verificación SFC, puede ejecutar la verificación DISM una vez más.
Simplemente ejecute estos códigos DISM uno por uno en la terminal.
DISM.exe /Online /Cleanup-image /Scanhealth
DISM /Online /Cleanup-Image /RestoreHealth

Deje que la herramienta DISM opere y corrija cualquier corrupción del sistema. Una vez que haya terminado, cierre la terminal.
Luego, intente la instalación otra vez. Su problema debe ser resuelto.









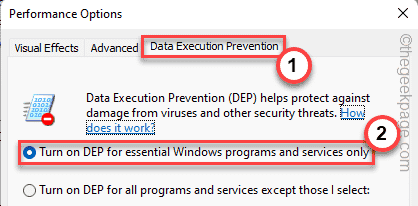








Danos tu opinión