Las aplicaciones pueden fallar a veces durante el período de ejecución y esto no es motivo de alarma. Pero si cierto archivo .exe falla una y otra vez y aparece “exe ha dejado de funcionar” mensaje, hay algunos problemas con el archivo de la aplicación. No se alarme, hay un montón de razones que pueden hacer que el archivo exe se bloquee. Simplemente siga las soluciones fáciles y actívelas en su sistema para obtener una resolución rápida.
Soluciones alternativas –
1. Antes de hacer nada, le recomendamos que reinicie su computadora una vez y luego vuelva a iniciar la aplicación.
2. Simplemente deshabilite cualquier antivirus de terceros que pueda interferir con el proceso.
Solución 1: reinicie el programa
Elimine el programa suspendido y vuelva a iniciar el programa.
1. Simplemente toque con el botón derecho del ratón el ícono de Windows en su barra de tareas y toque «Administrador de tareas” para acceder al Administrador de tareas.
2. Ahora, verá la aplicación en la lista de aplicaciones en el Administrador de tareas.
3. Simplemente, toque la aplicación con el botón derecho y toque «Tarea final” para matar la aplicación instantáneamente.

Cierra el Administrador de tareas. Después de cerrar el Administrador de tareas e intente reiniciar la aplicación una vez más y pruebe si esto funciona.
Solución 2: cierre todas las aplicaciones en segundo plano
A veces, las aplicaciones en segundo plano pueden consumir una gran cantidad de recursos.
1. Haga clic derecho en el ícono de Windows y debería abrir una página de menú.
2. Luego, toca el botón “Administrador de tareas” para acceder a él.

3. Cuando se abra el Administrador de tareas, notará varias aplicaciones ejecutándose en segundo plano.
4. Simplemente, haga clic derecho en cualquier aplicación innecesaria que pueda encontrar en su sistema y toque «Tarea final“.
Esto matará ese proceso de aplicación.

5. Ahora, siguiendo el mismo camino, debe eliminar las aplicaciones que están consumiendo los recursos del sistema innecesariamente.
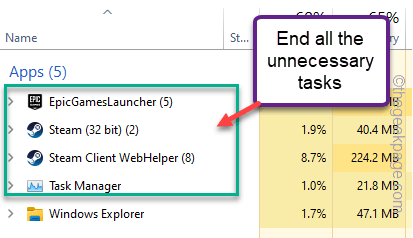
Puede cerrar el Administrador de tareas. Luego, inicie la aplicación nuevamente y pruebe.
Solución 3: ejecute el programa como administrador
A veces, algunas aplicaciones requieren una ejecución de nivel administrativo para funcionar correctamente.
[Here, we have used “Minecraft” as an example.]
1. Solo escribe el nombre de la aplicación en el cuadro de búsqueda.
2. Luego, toque la aplicación con el botón derecho y toque «Ejecutar como administrador“.

Comprueba si esto te funciona. Si lo hace, puede asegurarse de que cada vez que se inicie esta aplicación, lo haga con permisos administrativos. Sigue estos pasos –
1. Ahora, simplemente presione el botón tecla de Windows y escriba el nombre del archivo exe.
(Minecraft en nuestro caso)
2. Luego, haga clic derecho en la aplicación y toque «Abrir localización de archivo“.
Esto debería conducir directamente al directorio de instalación. Si no es así, puede ir manualmente al directorio de instalación.
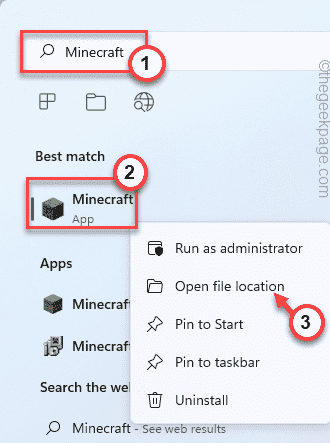
3. Cuando haya llegado a la ubicación del archivo ejecutable, toque la aplicación con el botón derecho y toque «Propiedades“.

4. En la ventana Propiedades, vaya a “Compatibilidad» sección.
5. Aquí, solo controlar los «Ejecutar como administrador» opción.

6. Una vez que haya terminado, haga clic en «Aplicar» y «OK” para aplicar este cambio inmediatamente.
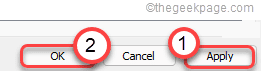
Después de eso, intente iniciar la aplicación nuevamente y pruebe si esto funciona.
Solución 4: configure el programa para que se ejecute en modo de compatibilidad
A veces, la incompatibilidad entre la aplicación y su sistema puede causar este problema.
1. Al principio, toque con el botón derecho en el archivo exe y toque «Propiedades” para abrir las propiedades de la aplicación.

2. Luego, vaya a la “Compatibilidad» pestaña.
3. Aquí, solo controlar los «Ejecute este programa como” y configure la opción en “ventanas 8» de la lista.
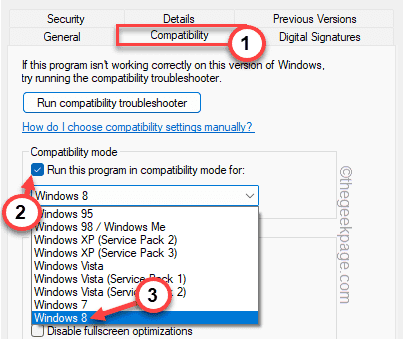
4. Una vez que haya terminado, toque «Aplicar» y «OK” para finalmente guardar los cambios.

Luego, ejecute la aplicación y pruebe si está fallando o no.
Solución 5: verifique la configuración de DEP
La prevención de ejecución de datos puede bloquear y restringir que la aplicación funcione sin problemas.
1. Al principio, toque con el botón derecho del ratón el icono de Windows y haga clic en “Correr“.
2. Luego, escriba “sysdm.cpl” en la ventana Ejecutar y toque “OK“.
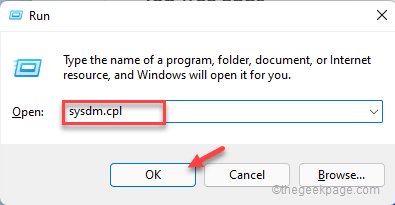
3. A continuación, diríjase a “Avanzado“.
4. En la sección Rendimiento, toque “Ajustes“.
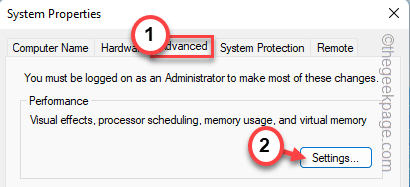
5. En la ventana Opciones de rendimiento, vaya a «prevención de ejecución de datos» sección.
6. Después de eso, solo escoger los «Active DEP solo para programas y servicios esenciales de Windows» caja.
7. Finalmente, toca “OK” para guardar estos cambios.
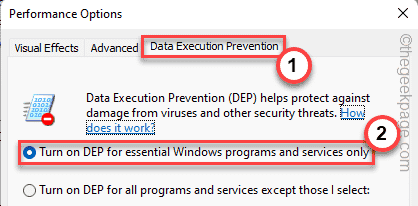
8. Luego, toque “Aplicar» y «OK” para guardar los cambios.

Una vez que haya hecho esto, ejecute la aplicación y pruebe.
Solución 6: vaciar las carpetas temporales
Si las correcciones anteriores no funcionan, intente vaciar las carpetas temporales.
1. Presione el botón tecla de Windows y el R llaves juntas.
2. Luego escribe esto en Ejecutar y haz clic en “OK“.
%temp%

2. Allí notará varios archivos y carpetas.
3. Seleccione todos los archivos y toque el icono de la papelera para vaciar completamente la carpeta.
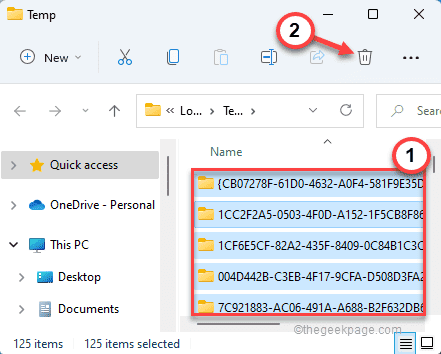
4. En la pantalla del Explorador de archivos, siga esta dirección:
C:WindowsTemp
5. Vacío esta carpeta como antes.

Después de vaciar la carpeta, cierre el Explorador de archivos.
Solución 7: restaurar archivos del sistema mediante escaneos
La ejecución de escaneos SFC puede restaurar archivos cruciales del sistema y solucionar problemas de fallas.
1. Al principio, haga clic derecho en el tecla de Windows y toque en el «cmd“.
2. Ahora, simplemente toque con el botón derecho del ratón el «Símbolo del sistema» y toque «Ejecutar como administrador” para abrir la terminal con los derechos administrativos correspondientes.
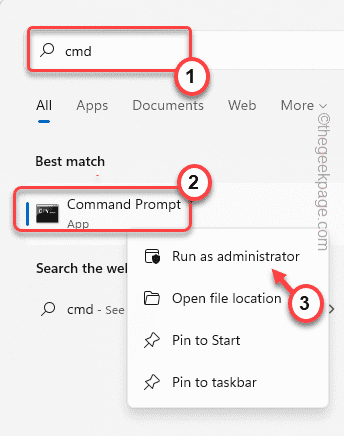
3. Al principio, debe realizar el escaneo DISM. Entonces, pegar este código y pulsa Ingresar.
DISM.exe /Online /Cleanup-image /Restorehealth

Windows ejecutará una verificación DISM.
4. Una vez que hayas terminado, pegar este comando y pulsa Ingresar para ejecutar un escaneo SFC.
sfc /scannow
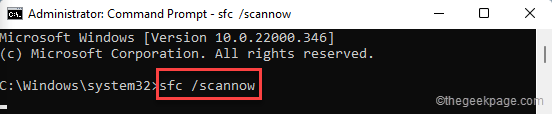
Cierre la ventana del símbolo del sistema. Después de completar ambos escaneos, recuerde reiniciar tu sistema.
Después de reiniciar, intente iniciar la aplicación nuevamente. Debería funcionar como antes.









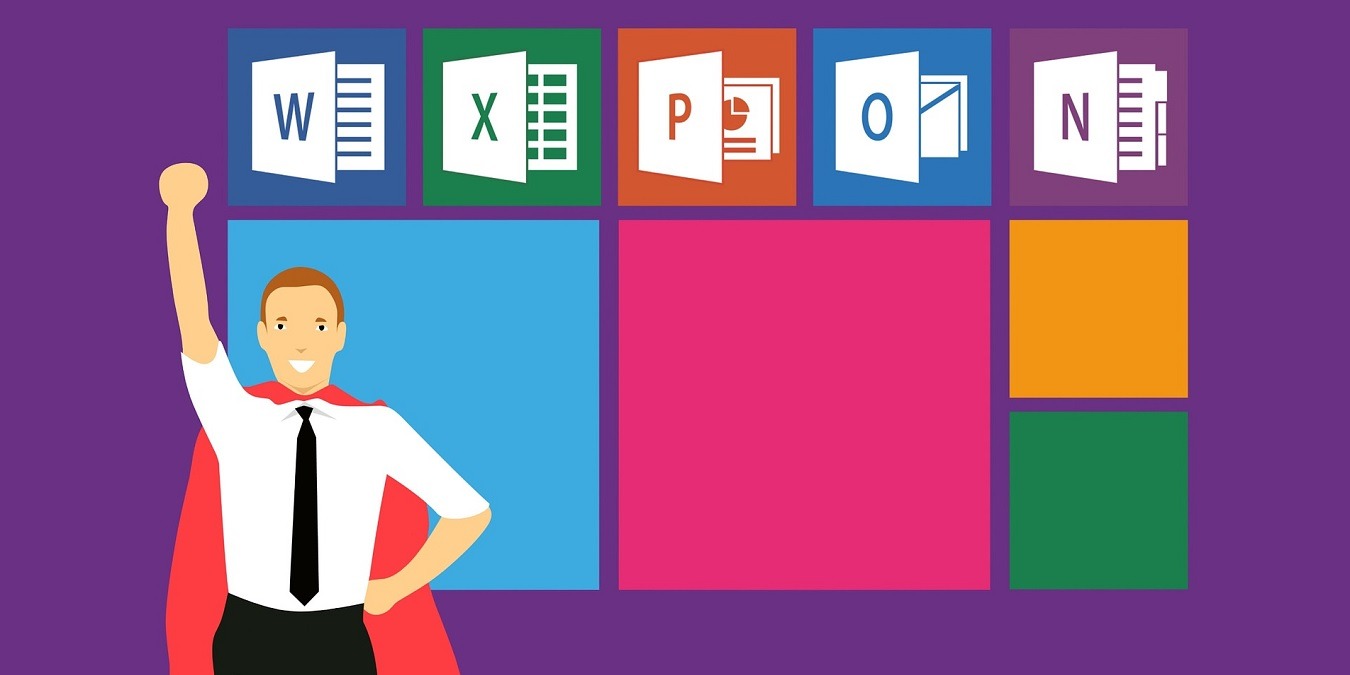








Danos tu opinión