Este artículo le enseña cómo deshabilitar la aceleración del mouse en una Mac. Eliminación del mouse.
Cómo deshabilitar la aceleración del mouse en Mac
Para deshabilitar completamente la aceleración del mouse en Mac, debe editar un comando en la Terminal de Mac. Aquí se explica cómo deshabilitar la aceleración del mouse en Mac.
Nota : Este método requiere la confianza para usar Terminal.Es una buena idea hacer una copia de seguridad de tu Mac antes de hacer esto.
1. Abra Terminal desde su carpeta Aplicaciones> > Utilidades. También puede encontrarlo usando Spotlight o Launchpad.
2. Tipo los valores predeterminados escriben .GlobalPreferences com.apple.mouse.scaling -1Â en la ventana Terminal.
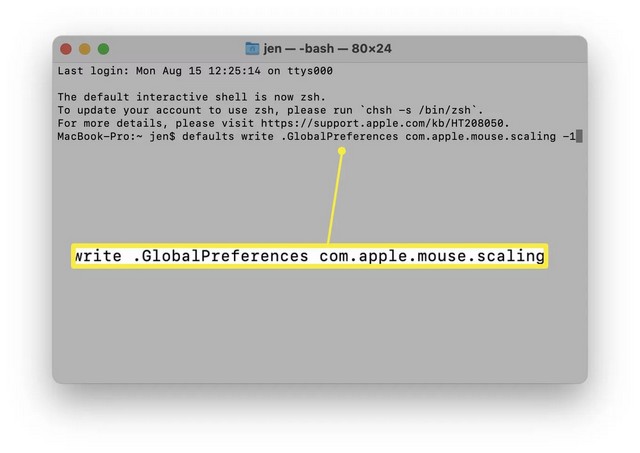
Cambie el número entre 0 y 3 para volver a habilitar la aceleración del mouse. También puede ingresar el comando sin un número para confirmar si la aceleración del mouse está habilitada.
3. Presione Entrada.
4. La aceleración del mouse ahora está deshabilitada hasta el próximo reinicio de su computadora.
Cómo reducir la aceleración del mouse en Mac
Si no te sientes cómodo con Terminal, o prefieres ajustar y reducir la aceleración del mouse, hay un método diferente. El método usa Preferencias del sistema, que es más fácil de usar. A continuación, te mostramos cómo reducir la aceleración del mouse.
1. Haga clic en el icono de Apple en la barra de menú.
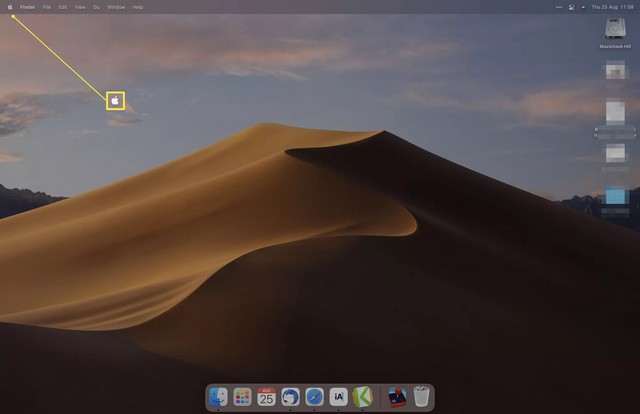
2. Haga clic en Preferencias del Sistema.

3. Haga clic en Ratón.

Si no ve su mouse, es posible que deba volver a emparejarlo con su Mac o volver a enchufarlo.
4. Ajuste la velocidad de seguimiento a algo que se sienta más cómodo para sus necesidades.
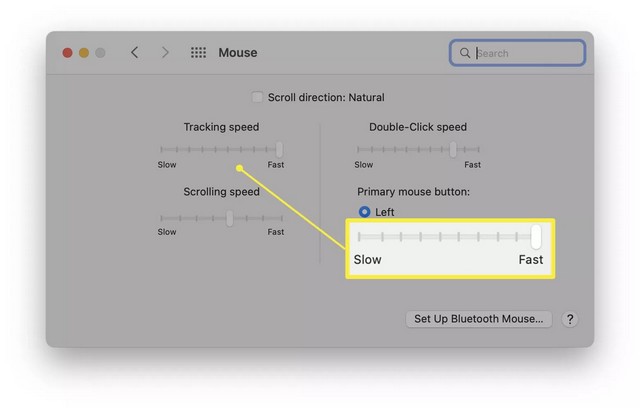
5. Ajuste la velocidad de desplazamiento para obtener un efecto similar al desplazarse.
¿Por qué querría deshabilitar la aceleración del mouse?
La aceleración del mouse hace que el puntero se mueva más rápido, pero no todo el mundo lo quiere. He aquí por qué puede ser útil desactivar la función.
- Para ser más precisos al dibujar. Si dibuja diseños en su Mac, la aceleración del mouse puede dificultar la precisión. Nada se compara con un lápiz óptico, pero reducir o deshabilitar el acceso El movimiento del mouse puede ayudar.
- Para mejorar tu rendimiento de juego. Si juegas juegos como Fortnite en la Mac, sabrás lo importante que es ser preciso con tu disparo. Ajustar la aceleración del mouse puede ser útil si no te sientes cómodo con la configuración predeterminada.
- Para estar más cómodo.POSEE Todos estamos acostumbrados a diferentes teclados y ratones. Si acaba de cambiarse a una Mac, es posible que se sienta más en control una vez que ajuste la configuración de acceso.
- Para tener más control. Deshabilitar la aceleración del mouse significa que el puntero del mouse se mueve la misma distancia que el mouse en la alfombrilla, lo que podría tener más sentido para algunas personas.
preguntas frecuentes
¿Cómo hacer clic derecho en un mouse Mac?
Puede hacer clic con el botón derecho en un mouse o trackpad Mac Magic Mouse de dos maneras diferentes. La más fácil es hacer clic con dos dedos, pero también puede mantener presionado el control hacia abajo mientras hace clic para obtener el mismo efecto. Si el primer método no funciona, vaya a  Preferencias del Sistema> > almohadilla de seguimiento> > apuntar y hacer clic y activar Clic secundario.
¿Cómo conectar un mouse a una Mac?
Puede usar un mouse con cable o inalámbrico con su Mac. Para un mouse con cable, conéctelo a un puerto USB de la computadora. Para uno inalámbrico, póngalo en modo de emparejamiento, luego vaya a Preferencias del Sistema> > Ratóny selecciónalo cuando tu Mac lo detecte.
Si tiene alguna pregunta o sugerencia, háganoslo saber en los comentarios. Consulta también esta guía si quieres aprender a usa tu iPhone como mouse con tu Mac.















Danos tu opinión