Recientemente, un amigo mío me pidió ayuda con un asunto inusual. Me dijo que algunos programas de su ordenador tenían texto borroso en su interfaz gráfica de usuario.

Así es como se veían las aplicaciones afectadas en su monitor. Observe la imagen de cerca, y verá que el texto no es muy claro. ¿También notó que incluso los íconos parecen estar algo distorsionados?
Esto hizo que fuera bastante difícil utilizar las aplicaciones. Incluso había intentado usar versiones beta de los programas para ver si había algún ajuste que pudiera resolver el problema. Lo primero que quería comprobar era la configuración de ClearType, pero no resultó ser la solución ya que el problema del texto borroso sólo ocurría con ciertos programas. Firefox, Steam, Explorer, juegos, etc. funcionaban como estaba previsto.
Así que decidimos comprobar si el tema puede ser reproducido, y para ello, instalamos los mismos programas en mi ordenador. Al probarlos, descubrimos que funcionaban bien en mi portátil, y el texto era mucho más claro que en su sistema. Ambos teníamos el mismo modelo de portátil, así que ¿por qué este problema ocurría en uno, pero no en el otro? Los programas estaban bien incluso cuando conectamos un monitor a mi ordenador.
Una de las aplicaciones con las que nos enfrentábamos al problema era Audacity. Con la esperanza de que esto fuera causado por algún error, o que una solución alternativa estuviera disponible, buscamos en los foros del software. Afortunadamente, hubo una simple solución sugerida por uno de los usuarios del programa páginas comunitarias.

Windows 10 parece tener algunos problemas de DPI en comparación con las versiones anteriores del sistema operativo. Esto hace que la interfaz de algunos programas se escale incorrectamente, lo que hace que el texto sea borroso. Así que, si alguna vez te pasa esto, no entres en pánico. No tienes que reinstalar Windows, ni siquiera reiniciar el ordenador para solucionar el problema.
Cómo corregir el texto borroso en los programas de Windows 10
1. Crear un atajo para la aplicación que tiene el problema del texto borroso. Por ejemplo, para Audacity.exe.

2. 2. Haga clic con el botón derecho del ratón en el atajo y seleccione Propiedades.
3. Cambie a la pestaña de compatibilidad.

4. Haga clic en el botón «Cambiar configuración de DPI alto» (en la parte inferior de la ventana), y se abrirá una nueva ventana.
5. Habilita la casilla junto a la opción que dice «Anular el comportamiento de escala de DPI alto».

6. Haga clic en el menú desplegable debajo de la opción y seleccione «Aplicación».
7. Presione el botón OK para aplicar el ajuste.
Ejecute la aplicación usando el atajo, y el texto en su interfaz gráfica de usuario ya no debería aparecer borroso. Ahí tienes, una solución fácil, y sin el requisito de ningún software de terceros.

La opción que nos funcionó fue «Aplicación», pero puedes probar las otras opciones: Sistema, Sistema (Mejorado). Puedes repetir los pasos con cada programa con el que tengas el problema. Lo intentamos con algunas aplicaciones, incluyendo JDownloader2, y también arregló el problema del texto borroso en esas.

Si los pasos anteriores no te ayudaron, puedes probar el programa gratuito DPI Fix, del que Martin ha escrito, para ver si eso mejora tu suerte.
















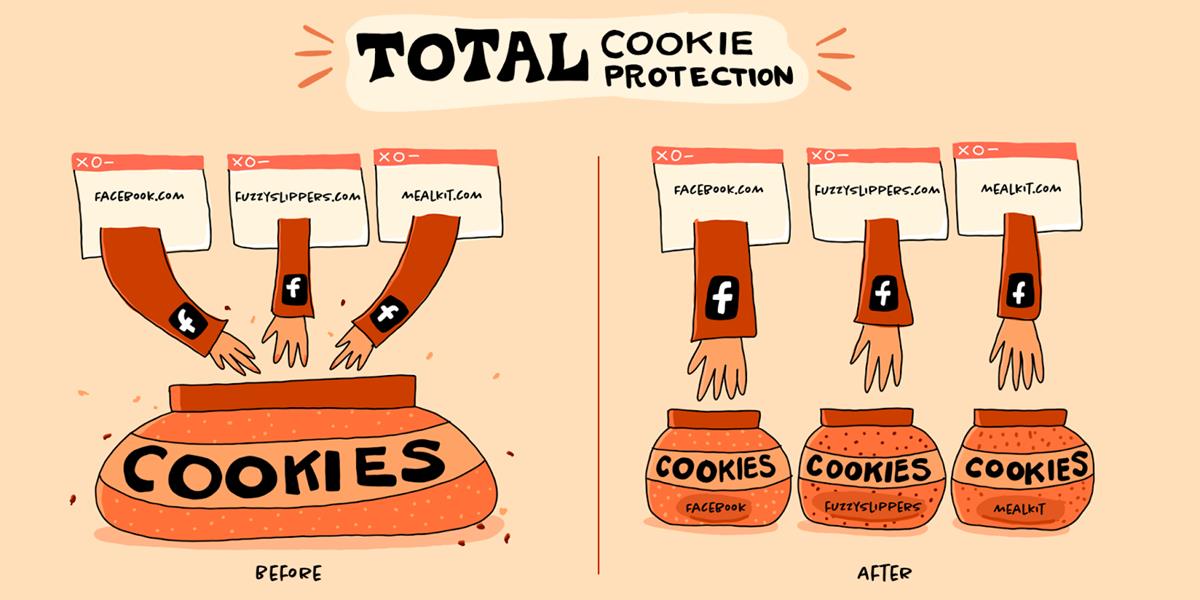

Danos tu opinión