Algunos teclados USB que conectas a tus dispositivos con Windows 11 pueden tener teclas adicionales, como una tecla de silencio, teclas para subir o bajar el volumen o teclas para controlar la reproducción de medios. Puede suceder que estas teclas especiales, o algunas de ellas, dejen de funcionar de un día para otro.
Esto le sucedió a uno de mis dispositivos en Windows 10, y nuevamente sucedió recientemente en un dispositivo con Windows 11. Los siguientes párrafos detallan cómo pude resolver el problema. Con suerte, puede usarlo como un modelo para solucionar el problema de su parte, si también lo experimenta.
Paso 1: averiguar por qué las teclas de volumen no funcionan

A menudo, es una buena idea comenzar con las cosas fáciles y profundizar si no producen el resultado deseado. Esto es lo que puede querer hacer:
- Pruebe que la PC pueda reproducir sonido, por ejemplo, reproduciendo un archivo de video o música.
- Si eso no funciona, intente enchufar auriculares o un par de parlantes diferente para averiguar si los otros tienen algún defecto.
- Intente cambiar el volumen con el control deslizante de volumen de la bandeja del sistema. ¿Está cambiando el volumen?
- Si los auriculares o los altavoces tienen controles, por ejemplo, un botón de silencio o una rueda de volumen, asegúrese de que no esté apagado o bajado por completo.
- Compruebe que el silencio no esté habilitado.
- Verifique otras teclas en el teclado, observe cuáles funcionan y cuáles no.
- Si usa un teclado de computadora portátil, verifique si estas teclas funcionan y son compatibles con el control del volumen.
Continúe con el paso 2 si no pudo resolver el problema en el paso 1.
Paso 2: solucione el problema de las teclas de volumen que no funcionan en Windows 11

Hay un par de cosas que puede intentar para ver si solucionan el problema:
- Intente reiniciar la computadora una vez para ver si resuelve el problema. Sí, «ha intentado apagarlo y encenderlo de nuevo», funciona a menudo.
- Si tiene otro puerto USB en el dispositivo, conecte el teclado USB y verifique si eso resolvió el problema.
- Abra el Administrador de dispositivos de Windows 11 usando el atajo de teclado Windows-X y la selección de Administrador de dispositivos. Compruebe si hay signos de exclamación u otros problemas en la lista.
- Es posible que desee intentar desinstalar el controlador del teclado (HID) y reiniciar. Se instalará en el próximo inicio.
- Si tiene un segundo teclado con teclas de volumen, intente conectarlo al dispositivo para ver si funcionan.
Cuando ejecuté la serie de pruebas, noté que todas las teclas excepto las tres teclas de volumen funcionaban en el teclado. Estos solían funcionar bien anteriormente, pero algo debe haber cambiado, ya que ya no podía usarlos para cambiar el volumen o usar la palanca de silencio.
Probé el teclado de la computadora portátil con la que tenía problemas y resultó que las teclas funcionaban bien. Pude cambiar el volumen o usar la palanca de silencio.
Cómo solucioné el problema en Windows 11

- Abra el Administrador de tareas de Windows usando el atajo de teclado Ctrl-Shift-Esc.
- Cambie a la pestaña Servicios.
- Localiza el servicio hidserv y comprueba su estado.
- Si el estado se detiene, haga clic con el botón derecho en hidserv y seleccione «Inicio» en el menú contextual.
- Prueba las teclas de volumen.
Esto fue todo lo que tuve que hacer para corregir el problema y hacer que las teclas de volumen volvieran a funcionar en la máquina con Windows 11. El cambio al Servicio no requiere reiniciar el sistema.

Tenga en cuenta que es posible que desee configurar el servicio para que se inicie automáticamente con Windows 11, si también solucionó el problema por su parte.
- Seleccione Iniciar.
- Escriba services.msc y seleccione la aplicación Servicios.
- Busque el Servicio de dispositivos de interfaz humana y haga doble clic en él.
- Establezca el tipo de inicio en «automático».
El servicio comenzará con Windows 11 a partir de ese momento.
Palabras de cierre
La solución puede funcionar para otros problemas relacionados con el teclado que está experimentando en máquinas con Windows 11.
publicitario









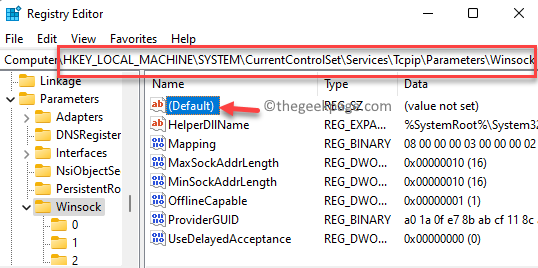








Danos tu opinión