Windows 11 contiene varias mejoras de accesibilidad en comparación con Windows 10, pero la más notable es el cambio de nombre. El conjunto de funciones conocido como «Facilidad de acceso» en Windows 10 se transformó en Accesibilidad en la última versión de Windows. Microsoft incluso cambió el ícono por uno con forma humana, que es el ícono de Accesibilidad reconocido en la mayor parte del mundo.
En este artículo, repasaremos las ofertas de accesibilidad actualizadas en Windows 11, mencionaremos cómo pueden diferir en algún momento de Windows 10 y sugeriremos cómo los usuarios de Windows pueden utilizar estas funciones.
Cómo llegar a su Centro de accesibilidad
En Windows 11, el Centro de actividades es un excelente espacio para acceder rápidamente a las cosas que necesita, incluida la configuración de Accesibilidad.
- Haga clic en Wi-Fi/Volumen/Batería en su barra de tareas en la esquina inferior derecha para que aparezca el Centro de actividades. Alternativamente, use el atajo de teclado Win + A para abrir el Centro de actividades.
- Fuera de la caja, podrá encontrar el ícono de Accesibilidad aquí, así como el control de sonido, el brillo, el modo avión y Focus Assist.

- Ahora, si no ve la Accesibilidad como una opción o si desea cambiar lo que aparece en el menú del Centro de actividades, haga clic con el botón derecho en cualquier parte del menú para que aparezca el botón «Editar configuración rápida».
- Para cualquier mosaico que desee eliminar, haga clic en el ícono Pin con el tachado.

- Si desea agregar mosaicos a su menú de acceso rápido, haga clic en el botón «+ Agregar» para que aparezca el siguiente menú.
- Desde aquí, agregue las opciones que usa con más frecuencia a su barra de menú de acceso rápido. También puede buscar y anclar el menú Accesibilidad desde aquí si, por alguna razón, no se completa automáticamente en su menú de Acceso rápido.

Comprobación de sus opciones de acceso rápido
Si hace clic en el ícono del botón Accesibilidad en el menú del Centro de actividades, abrirá otro menú con opciones para activar o desactivar las funciones de uso frecuente.

Estas están lejos de ser las únicas herramientas de accesibilidad disponibles en Windows 11, y puede abrir el menú de configuración completo haciendo clic en «Más configuraciones de accesibilidad» en ese menú de acceso rápido o usando el atajo Win + U.
Funciones disponibles
Las partes más fáciles de acceder del menú Accesibilidad son las opciones de alternar que se encuentran en el Centro de actividades.
En resumen, estas herramientas ofrecen las siguientes funcionalidades:
- Lupa : amplía una sección de la pantalla. Puede usar su mouse para navegar a diferentes partes de la pantalla. Esto es útil si hay áreas con letras más pequeñas o botones que son difíciles de distinguir debido a problemas de contraste.
- Filtros de color : reducirán la saturación en todos los elementos de la pantalla y, básicamente, lo harán en blanco y negro.
- Narrador : lee en voz alta el texto de la pantalla. Narrador describe el texto a medida que se lee. También puede elegir si Narrador le informará sobre los atajos de teclado asociados.
- Audio mono : saca todo el audio de un canal en lugar de los canales izquierdo y derecho, lo que puede ser útil para las personas que tienen problemas de audición en un oído pero no en el otro.
- Teclas adhesivas : permite a los usuarios presionar las teclas una a la vez en lugar de simultáneamente y seguir accediendo a los comandos asociados. Por ejemplo, en lugar de tener que presionar Ctrl + C al mismo tiempo, las «teclas adhesivas» permiten que alguien presione el botón Ctrl y luego la tecla C.
Menú principal de accesibilidad
La accesibilidad se encuentra dentro del menú Configuración, y puede navegar rápidamente a la lista completa de funciones. Tenga en cuenta que la mayoría de estos también están disponibles en Windows 10.
- Presione el botón Inicio y seleccione la aplicación Configuración en el menú que aparece.

- Desde allí, seleccione Accesibilidad en el panel lateral para abrir la página principal de Accesibilidad. También puede usar la función de búsqueda dentro del menú Configuración para buscar rápidamente la configuración que necesita.

- O puede presionar el atajo Win + U para abrir el menú Accesibilidad.
In what follows, we’ll explore the additional Accessibility options based on the categories of those they’re aimed to help.
Options for the Blind/Visually Impaired
For most of us, it would seem impossible to navigate a computer if we couldn’t see the screen. Knowing that, Microsoft has included a set of these features to help visually impaired users get the most of their Windows experience.
We’ve already touched on the Narrator and Magnifier features, and now we’ll take a look at some of the additional features included in Windows 11.
1. Text Size, Cursors, and Pointers
Combined, these features make it easier to interact with text and other elements across the computer’s interface.
- From Accessibility, select the “Text Size” option.

- From here you can access the text size slider. It is a fairly self-explanatory feature that allows a user to increase the text size over more or less all of Windows instead of having to do zoom individually on various apps they’re using.

- Be sure to click “Apply” after moving the slider. The changes may take a few seconds to take effect.
- Go back to Accessibility, and select the “Text cursor” menu this time.

- From here users can also customize the color and thickness of their text input cursor.

- Additionally, the “Text cursor” indicator option creates visual markers at the top and bottom of the cursor bar, which can be various sizes and colors based on the user’s preference.
- Users can also customize their mouse pointers to make them more visible by going to “Mouse pointer and touch” from the Accessibility menu.

- You can change the mouse pointer’s, style, and color.

- If you select the last option under “Mouse pointer style”, you will be able to select another color for your mouse pointer.

2. Visual Effects
These features can make it easier to distinguish between windows by making them slightly transparent. You can find this option by going to “Accessibility-> Visual effects”.

This, coupled with another feature we’ll touch on in a bit, can really help those with low vision.

Animation effects make for a nicer UX for most of us, but in some cases, users may wish to simply have the menus appear and disappear on screen.
3. Color Options
According to the UK-based non-profit organization Color Blind Awareness, 1 in 12 men and 1 in 200 women today suffer from color blindness. On this context, Microsoft has included several filters for various types of colorblindness.
- You can find these profiles under “Color filters” in the Accessibility menu.

- If you scroll down further on this menu and tap on “Colors” you’ll get the option to use even more colors.

- You’ll be taken to a menu that’s not actually housed within the Accessibility menu. Instead, you’ll head over to the Personalization section.

- The accent color on this page can be toggled to Manual or Automatic. Automatic will match the accent color based on your background photo.
- But for those with visual impairments, manual may be a better option. This lets you set your own color that will remain no matter what your background is. The accent color will outline windows, which will work well with the transparency we mentioned earlier as to help users distinguish between multiple windows on one screen. A color such as a bright white will stand out against most background colors.
Another important Accessibility option is “Contrast Themes” which used to be called “High Contrast Themes” in Windows 10. You can access via “Accessibility-> Contrast Themes”.

Compared to Windows 10, these themes are much more robust in Windows 11. They’re a lot subtler in Windows 11 while offering enough contrast to be useful to those who need to use higher contrast settings for their vision.

There are four themes, and users can edit from those presets to make unique setups. Microsoft also made a big effort to provide an aesthetic option for those who need more contrast on their computers.
Options for the Deaf/Hearing Impaired
Those who are deaf or have a hearing impairment rely on visual cues in their digital environments, and Microsoft has created some features specifically for those users. They’re also useful for those who are using their computers in a space where it’s not possible to rely on audio.
1. Audio Effects
- You can find these features by going to “Accessibility-> Audio”.

- From here, you can set up notifications from your system via a flashing screen. You can either flash the active window, the title bar of the active window, or the entire screen. This will let you know that something has come in when you can’t hear the ping from the system.

2. Captions
Captions are one of the most widely used tools by those who have audio processing disorders and those who have a hearing impairment.
- You can get captions in Windows 11 by visiting the Captions menu under Accessibility.

- From here you can customize how your captions look when you’re using them (white on black, large caps, yellow on blue etc).

In the future, Windows 11 users will be able to download a package that allows live captioning. This feature, currently only available to Windows Insiders, will transform any audio into text in real time.
This means that users will be able to take advantage of real-time captions during their Zoom meetings or videos which don’t have captions built into them.
Options for Users with Mobility Impairments
One of the biggest improvements in terms of Accessibility in Windows 11 is related to voice typing and dictation. While the feature was plagued by bugs in Windows 10, the new version finally works as intended.
1. Voice Typing and Dictation
This is a great feature for people affected by mobility impairments involving issues with manipulation of objects by hand who need to create documents or input text. Users can “write” in Notepad, Microsoft Word, and online sites like WordPress and Google Docs.
If you’re in need of more voice functionality than just text input, you can set up the speech recognition. This allows you to control your computer with your voice. It requires some initial setup so that it can recognize your voice.
- To get started with the feature, go to “Accessibility-> Speech”.

- From here, you will have to turn on the “Windows Speech Recognition” toggle.

3. Up next, follow the steps to set up the feature.

- If you’d like to use the “Auto Punctuation” function, you need to enable it, as well. To do so, use the Windows and H shortcut to pull up the voice typing menu.
- Click the gear icon to open the “Settings”.

- Next toggle on the “Auto Punctuation” setting.
2. Eye control
When it comes to acute mobility impairments, Eye control can help patients communicate by typing responses using their eyes. Go to “Accessibility-> Eye control” to find this feature.

You’ll need a compatible eye-tracking device before you can start communicating only with your eyes though and someone to help you set everything up by enabling the “Eye control” toggle.

Frequently Asked Questions
What is the Disability Answer Desk?
Microsoft created a support center called the Disability Answer Desk that caters to people who want to use the Accessibility features, as well as those who want to make their content more accessible to others.
This webpage acts as a hub for those looking to find out more about Windows Accessibility. Scroll through tips (broken into categories like keyboard shortcuts and YouTube videos) and find resources such as webinars. In addition users can access useful phone numbers, live chat, American sign language support, and download the Be My Eyes app.
Are accessibility features only for those with physical disabilities?
Microsoft spent time developing tools that would also help people with mental health issues and learning disabilities such as dyslexia. Additionally, some of the features are great for all users, especially those who log a lot of computer hours.
Using features like dark mode can help us see better, but most of us still end up squinting to find things, like the cursor bar or pointer. This can lead to eye strain, headaches, and fatigue. Using these features can help alleviate some of the stress that constant computer work puts on our bodies and brains.
How can I suggest Accessibility changes?
Microsoft has a Feedback Hub app where users can request that changes. It’s easily accessible from your PC, just search for it using the magnifying glass icon in the task bar. Here you’ll find multiple sections that allow users to suggest feedback. There is a drop-down menu that allows the user to pick a category, and Accessibility is third on the drop-down list.
Algunas claves para ofrecer buenos comentarios, según Microsoft, son asegurarse de tener un título conciso y descriptivo y mantener cada comentario limitado a un solo problema. Tenga en cuenta que la información del dispositivo, el sistema operativo y la aplicación se envían automáticamente con sus comentarios.
Créditos de imagen: Unsplash Todas las capturas de pantalla por Amy Yoder










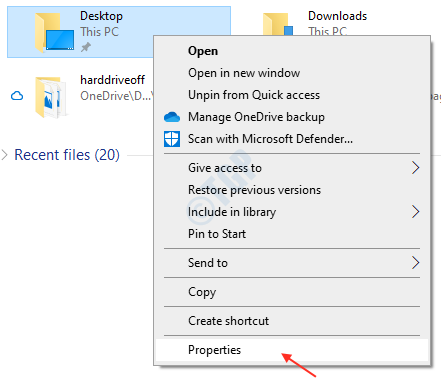








Danos tu opinión