Hay muchas maneras de renombrar archivos por lotes, por ejemplo, usando programas como Renombrar Nosotros o Renombrador Avanzado. Pero, ¿has considerado usar un programa de extensión de shell?

SmartRename es una de esas aplicaciones, que ofrece algunas opciones interesantes. Tengan en cuenta que el programa se ha integrado en la colección de herramientas de Microsoft PowerToys. Puedes instalar PowerToys y acceder a él, o, si lo prefieres, descargar el programa independiente y evitar la gran huella de PowerToys y algo de telemetría que viene con él.
Abra el Explorador de Windows y haga clic con el botón derecho del ratón en un archivo al que desee cambiar el nombre, y seleccione la opción «SmartRename» del menú contextual del Explorador. Debería abrirse una ventana emergente, esta es la interfaz del programa.

Es bastante simple de usar. La sección en la parte inferior de la ventana es el panel de vista previa, y muestra la lista de archivos seleccionados con su nombre original y el Renombrado (nombre nuevo). Haga clic en la casilla junto a un archivo para excluirlo del proceso de renombramiento. En la esquina inferior izquierda de la ventana se muestra el número total de archivos y el número de archivos que serán renombrados.
Hay dos opciones en la parte superior de la interfaz gráfica de SmartRename, que están etiquetadas como «Buscar» y «Reemplazar con». Comienza a escribir en el campo «Buscar», y el programa resaltará el archivo coincidente en el panel de vista previa. Esto funciona en tiempo real según lo que escribas. Lo que hace de forma diferente es que, elimina la palabra clave que has escrito, del nombre. Escribe la nueva palabra que quieres incluir en el campo «Reemplazar con». Y aparecerá en lugar de la palabra clave que escribiste en «Buscar». El resto del nombre no se ve afectado.
Por ejemplo, seleccioné varias imágenes que contienen las letras «WPD» en el nombre. Si tuviera que «Buscar» WPD y reemplazarlo con «Windows Privacy Dashboard», SmartRename muestra la vista previa del nuevo nombre que contiene las tres palabras como parte del nombre del archivo. Haz clic en el botón de renombrar en la parte inferior de la ventana para aplicar los cambios.
¿Es todo lo que puede hacer? Eso parece bastante básico. No del todo, el Renombramiento Inteligente soporta expresiones regulares.
Renombramiento avanzado
Si estás familiarizado con los metacaracteres de regex, deberías estar listo para ir. Pero para aquellos que no lo estén, describiré algunos ejemplos aquí para un uso básico.
Cómo añadir un prefijo o sufijo en SmartRename
Puedes añadir un Prefijo a un nombre incluyendo un símbolo de caricia ^ en el campo «Buscar». De manera similar, agregue un Sufijo usando $. Puede incluir espacios o separadores antes o después de la nueva palabra en la columna Reemplazar con.

Veamos un ejemplo. Quiero añadir la palabra «Materia Geek» como prefijo en los archivos. Así que añado el caret en el campo «Buscar», y escribo «Materia Geek » (hay un espacio después de la palabra). SmartRename renombrará los archivos agregando Materia Geek seguido de un espacio al comienzo del nombre de cada archivo.

Renombrar los archivos completamente
Si desea cambiar el nombre de la lista por completo, por ejemplo, para un grupo de imágenes con nombres aleatorios, utilice el comando de búsqueda .* y escriba el nuevo nombre en el campo de reemplazo.

SmartRename puede renombrar los archivos distinguiendo entre mayúsculas y minúsculas, en cuyo caso el nombre sólo se cambia por coincidencias perfectas. En nuestro ejemplo, WPD es una coincidencia mientras que wpd no lo es. Añade un número incremental a cada archivo usando la opción «Enumerar archivos». Ejemplo: .$ añadirá un número entre paréntesis al final de cada nombre de archivo. (consulte la primera captura de pantalla).
Puede excluir los archivos para renombrar sólo las carpetas de la lista, o excluir las carpetas para renombrar los archivos. SmartRename también admite subcarpetas. Habilite la opción «Sólo nombre de elemento» para que la aplicación conserve la extensión. O bien, active la opción «Sólo extensión del elemento» para cambiar las extensiones de los archivos sin editar el nombre.

Aunque el programa no tiene una opción de deshacer o una función de historial, puede deshacer los cambios usando el Explorador de Windows. La advertencia aquí es que sólo funciona hasta que hagas otra operación de archivo en el Explorador.
SmartRename es una aplicación de código abierto. Está disponible en versiones de 32 y 64 bits, pero ninguna de ellas es portátil.
SmartRename es un buen programa, pero sólo si lo usas con regex.
















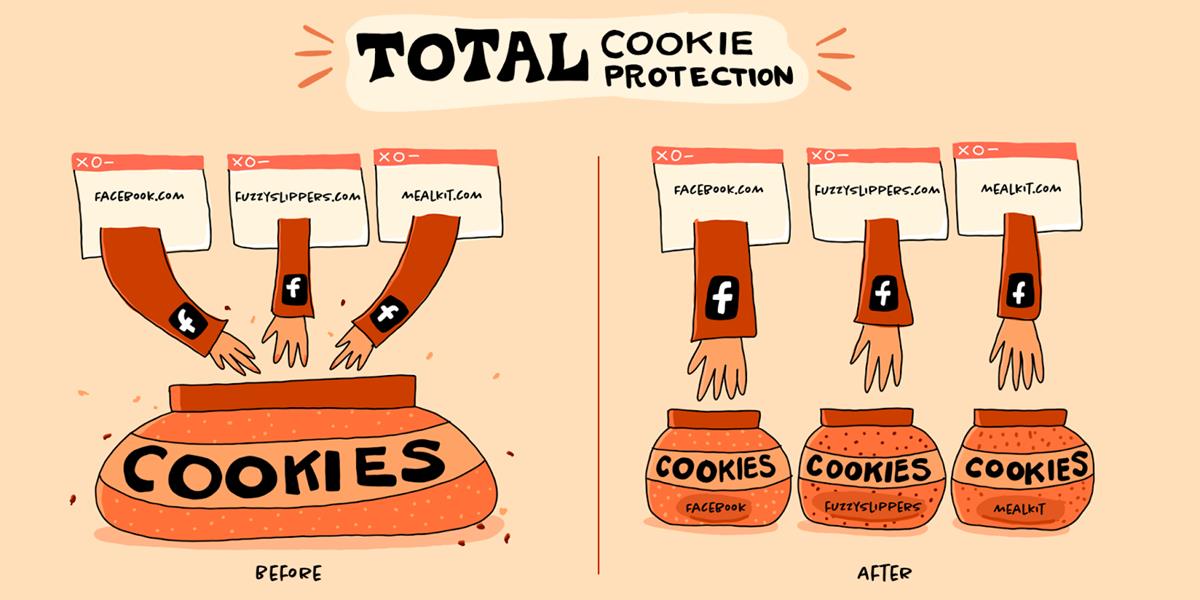

Danos tu opinión