Si me preguntas cuál es el mejor lector de PDF gratuito, mi respuesta siempre será SumatraPDF. Aunque usé Microsoft Edge (el original) para los PDFs ocasionalmente, nunca me cambié completamente a él.

Pero siempre es bueno tener una alternativa. La mayoría de los lectores de PDF vienen con una etiqueta de «freemium», lo que puede ser molesto. El Xpdfreader es una excepción a esto. Es un lector de PDF de código abierto que está disponible para Windows y Linux.
Utilice el menú Archivo para abrir un nuevo PDF, recargar el actual o imprimir el documento. El panel superior izquierdo de la interfaz de XpdReader es el panel de pestañas, haz clic en el botón «+ pestaña» para abrir un nuevo archivo. Cambia entre los documentos abiertos con un solo clic. O bien, puedes abrir varias instancias del programa utilizando la opción «Abrir en una nueva ventana». El menú Ventana puede utilizarse para gestionar las ventanas y pestañas abiertas, por ejemplo, si desea cerrar una. El otro panel de la izquierda es para ver el contenido en capas, marcadores, en sus PDFs.
Si encuentras la barra lateral que te distrae, puedes cambiarla haciendo clic en el primer icono de la barra de herramientas. Esto también es posible desde el menú Ver. El menú también contiene opciones para activar/desactivar la barra de herramientas y las etiquetas de las páginas. Puede girar la página en el sentido de las agujas del reloj o en sentido contrario, o cambiar al modo de pantalla completa desde el menú Ver.
El sub-menú Display en XpdfReader puede ser usado para cambiar a los modos de vista de página simple, continua, simple lado a lado, continua lado a lado y continua horizontal. Estos son útiles si quieres leer un PDF como un libro, o un documento de una sola página.

Nota: El modo de vista no será de mucha utilidad si haces mucho zoom.
Haga clic en el botón redondo de la barra de herramientas para ver la ventana de error, que registra mensajes como la contraseña incorrecta. El icono del cursor se utiliza para cambiar al modo de selección. Cuando esté en este modo, dibuje un cuadro para seleccionar un área. Ahora, haz clic en Ver > «Zoom a la selección» para ver el contenido en una vista ampliada. Al hacer clic de nuevo en el icono se vuelve al modo de cursor, que es útil para seleccionar el texto (para copiarlo en otros programas).
Puedes navegar por las páginas en XpdfReader utilizando el cuadro de número de página, introduce un número de página y pulsa intro para saltar a la página. O usa los botones de flecha junto al cuadro para pasar las páginas manualmente. El siguiente conjunto de botones son las herramientas de zoom, personalmente me gustaba más el menú de zoom. Las opciones de ajustar la página te permiten ajustar la página a la ventana, o al ancho de la página. Esto puede ser útil, dependiendo del contenido del libro.
Ahora una de las cosas que se considera una característica principal en los lectores de PDF es la herramienta de panorámica. Normalmente se puede acceder a ella desde la barra de herramientas, o con un clic izquierdo o derecho + arrastrar para desplazarla. Xpdfreader tiene una herramienta de desplazamiento, pero para usarla, tendrás que mantener pulsado el botón central del ratón. Eso no es exactamente lo que yo llamaría conveniente.

XpdfReader viene con un conjunto opcional de utilidades llamadas Xpdftools. Estas son herramientas de línea de comando que vienen en un archivo portátil. Puedes usarlas para convertir el archivo PDF en texto, extraer imágenes, etc. Consulte el archivo xpdfrc.txt (dentro del archivo de herramientas) para obtener más información sobre cómo utilizar las herramientas.
El programa está basado en XpdfWidget que fue creado por el mismo desarrollador. Puedes encontrar el código fuente en la página de descargas.
XpdfReader es una aplicación Qt5. El programa no es portátil. Es un lector de PDF ligero y rápido, aunque como usuario de SumatraPDF, prefiero el segundo.









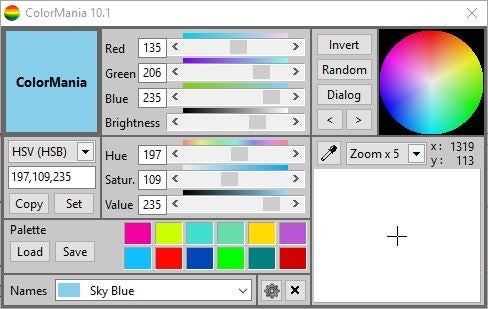





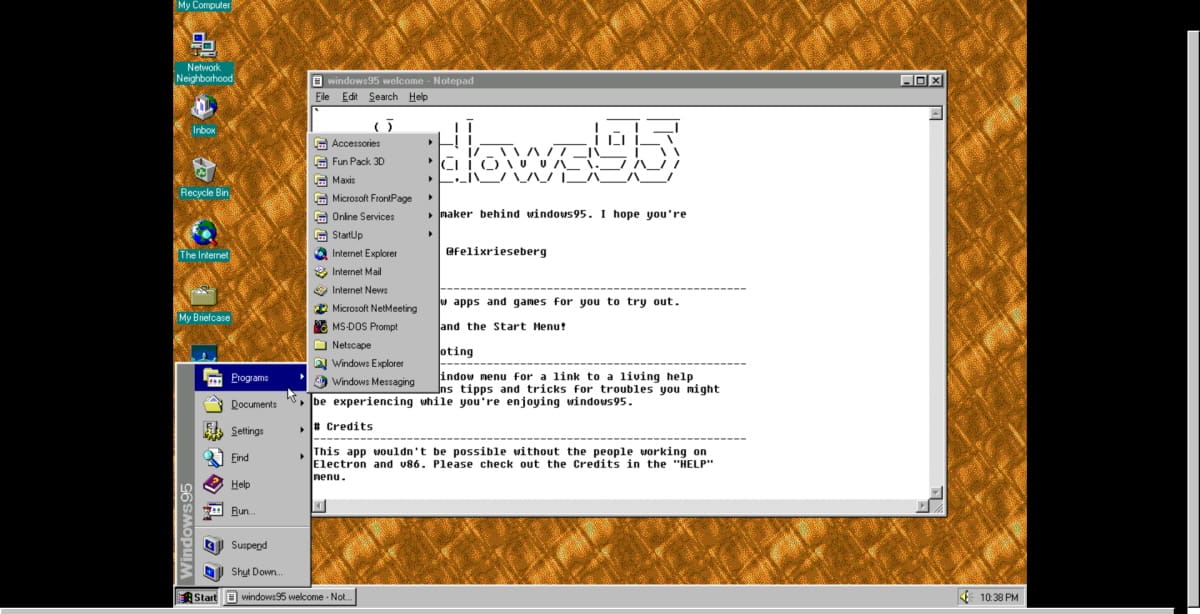


Danos tu opinión