Las actualizaciones son la parte más importante de cualquier sistema operativo porque las actualizaciones hacen que el ordenador sea más seguro y esté más actualizado.
Muchos usuarios han informado que no pudieron actualizar su computadora porque el paquete de actualización no comienza a descargarse y más bien da un error 0x80070542. El error es causado por algunos archivos mal configurados en el ordenador, hemos encontrado algunas soluciones que funcionarán para usted y puede descargar su actualización de Windows de nuevo.
Solución 1 – Consola de servicio de componentes de Windows
PASO 1 – Presione Windows y R al mismo tiempo para abrir el cuadro de diálogo de ejecución. Escriba dcomcnfg.exe en el cuadro de texto del cuadro de diálogo de ejecución y luego pulse el botón de entrada. El comando abrirá los servicios del componente una vez que presione sí al aviso de control de la cuenta de usuario.
PASO 2 – Expandir Servicios de componentes desde el panel izquierdo, bajo esa selección Computadoras.

PASO 3 – Una vez que seleccione los ordenadores encontrará Mi ordenador en el panel central. Seleccione Mi ordenador…haz clic con el botón derecho del ratón y luego selecciona… propiedades.

PASO 4 – Diríjase a la Propiedades por defecto y elegir Conecta del menú desplegable del Nivel de autenticación por defecto opción.

PASO 5 – En el Nivel de suplantación de identidad por defecto…seleccione… identificar de la opción de la gota a gota.

Haga clic en Ok para guardar la configuración y luego cerrar la ventana de servicios de componentes. Reinicie el ordenador para aplicar los cambios y compruebe si puede actualizar sus ventanas o no.
Solución 2 – Ejecutar el servicio de Imágenes de Despliegue y Gestión de Servicios
La Gestión de Imágenes y Servicios de Despliegue (DISM) es un servicio que puede ser invocado en la línea de comandos y que ayuda a restaurar los archivos dañados. Siga los siguientes pasos para ejecutar la herramienta DISM.
PASO 1 – Abrir el cuadro de diálogo Ejecutar presionando Windows + R…escriba… cmd en el cuadro de texto y luego pulse intro. El comando abrirá la ventana del símbolo del sistema.
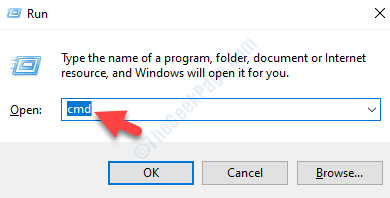
PASO 2 – En la ventana de la línea de comandos, escriba el siguiente comando y luego presione enter para ejecutarlo.
Dism /Online /Cleanup-Image /RestoreHealth

Tomará algún tiempo de acuerdo al tamaño de su disco y al nivel de corrupción, espere a que termine y reinicie la computadora una vez que termine.
Solución 3 – Ejecutar el Servicio de Transferencia Inteligente de Fondo Solucionador de Problemas
Background Intelligent Transfer Service (BITS) es uno de los principales servicios responsables de las actualizaciones del sistema operativo Windows. Windows es consciente de que a veces el servicio no funciona como debería y por ello ha creado un solucionador de problemas especial para el BITS. El solucionador de problemas ayudará si hay un problema con el servicio BITS.
PASO 1 – Descarga del Solucionador de Problemas del Servicio de Transferencia Inteligente de Fondo de Microsoft sitio web.
PASO 2 – Doble clic en el archivo descargado para ejecutar el programa de resolución de problemas
PASO 3 – Sigue las instrucciones de la pantalla y las arreglará automáticamente si encuentra algún tipo de corrupción en tu sistema operativo.
Solución 4 – Realizar el Comprobador de Archivos de Sistema
El verificador de archivos del sistema comprueba si el sistema de archivos está corrupto y si encuentra algún tipo de corrupción en el sistema lo elimina y lo reemplaza con la versión original. Por lo tanto, si sus archivos se dañan, el corrector de archivos del sistema puede resolver sus problemas.
PASO 1 – Presione el Windows y busque el símbolo del sistema, haga clic con el botón derecho del ratón en el primer resultado y luego seleccione se ejecutan como administrador.

PASO 2 – Presionar Sí en el aviso de control de la cuenta de usuario.
PASO 3 – Escriba el siguiente comando en la ventana de la línea de comandos y luego presione enter para ejecutar el comando.
sfc /scannow
Espere a que el escaneo se complete, llevará algún tiempo escanear todo el sistema para detectar la corrupción. Una vez que el escaneo se complete, cierre la ventana del símbolo del sistema y reinicie el sistema.
Solución 5 – Actualizar las ventanas en un arranque limpio
Muchos usuarios podían descargar la actualización después de arrancar en el estado de arranque limpio. En el estado de arranque limpio el ordenador arranca con servicios y drivers mínimos por lo que sería fácil para Windows. Siga el siguiente procedimiento para arrancar en estado limpio.
PASO 1 – Presione Windows y buscar msconfig y luego pulse intro para abrir la utilidad de configuración del sistema.
PUBLICIDAD

PASO 2 – Seleccionar Arranque selectivo…chequeen… servicios del sistema de carga debajo de ella y desmarca la cargar los elementos de inicio.

PASO 3 – Cambiar a la servicios marque la casilla de verificación titulada ocultar todos los servicios de Microsoft y luego haga clic en deshabilitar todo… …botón. Haz clic en Ok para guardar la configuración

PASO 4 – Reinicie su ordenador, se iniciará en el estado de arranque limpio. Descargue la actualización de Windows Update y vuelva a reiniciar el ordenador, que arrancará en el modo normal.



















Danos tu opinión