El acceso directo de Windows + Shift + S es una tecla de acceso rápido predeterminada de la herramienta de recorte de OneNote. En palabras simples, le permite tomar recortes de pantalla de la pantalla completa de la computadora o una parte de ella en Windows 10. Pero, algunos usuarios se han enfrentado a un problema, donde la tecla de acceso rápido de Windows Shift S no funciona para ellos en su Windows 10. ORDENADOR PERSONAL. El error surge debido a un conflicto entre la herramienta Recortes y los métodos abreviados de teclado de OneNote. Sin embargo, tenemos soluciones para Snip & Sketch y OneNote. Veamos cómo.
Método 1: habilitando el historial del portapapeles
Paso 1: Ve a la comienzo menú, haga clic en él y haga clic en el icono de engranaje para abrir el Configuraciones ventana.
Paso 2: En el Configuraciones ventana, haga clic en Sistema.

Paso 3: A continuación, en el lado izquierdo del panel, seleccione Portapapeles.

Paso 4: Ahora, vaya al lado derecho del panel y debajo Historial del portapapeles sección, deslice la palanca hacia la derecha para activarla.

Ahora debería poder usar la tecla de acceso rápido de Windows + Shift + S para capturar capturas de pantalla.
Método 2: habilitando Snip & Sketch
Paso 1: presione el Ganar + yo teclas de método abreviado del teclado para abrir el Configuraciones ventana.
Paso 2: En el Configuraciones ventana, seleccione Sistema.

Paso 3: En el lado izquierdo del panel, haga clic en Notificaciones y acciones.

Paso 4: Ahora, vaya al lado derecho del panel y debajo Notificaciones y acciones, Ve a la Recibe notificaciones de estas aplicaciones sección.
Aquí, ve a Recortar y dibujar y compruebe si está encendido. De lo contrario, deslice el interruptor hacia la derecha para encenderlo.

Ahora puede intentar usar el Win + Mayús + S tecla para tomar el recorte de pantalla.
Método 3: restableciendo Snip & Sketch
Paso 1: Haga clic derecho en comienzo menú y seleccione Configuraciones.
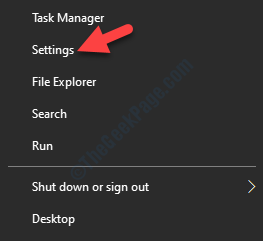
Paso 2: En el Configuraciones ventana, haga clic en Aplicaciones.
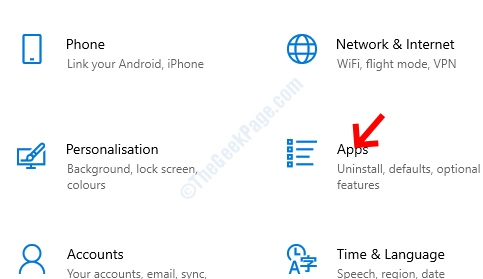
Paso 3: En la siguiente ventana, se le lleva directamente a la Aplicaciones y funciones sección.
Ahora, navegue hacia el lado derecho del panel, desplácese hacia abajo y haga clic en Recortar y dibujar.
Haga clic en Opciones avanzadas enlace debajo de él.

Paso 4: En la siguiente ventana, desplácese hacia abajo y vaya al Reiniciar sección.
Clickea en el Reiniciar botón.

Paso 5: En la ventana emergente que aparece, presione el Reiniciar de nuevo para confirmar el proceso.

Una vez que se complete el restablecimiento, reinicie su PC y debería poder usar la tecla de acceso rápido Win + Shift + S nuevamente para capturar capturas de pantalla.
Método 4: desinstalando Snip & Sketch y luego volviendo a instalar
Paso 1: prensa Ganar + yo teclas de método abreviado del teclado para abrir el Configuraciones ventana.
Paso 2: En el Configuraciones ventana, haga clic en Aplicaciones.
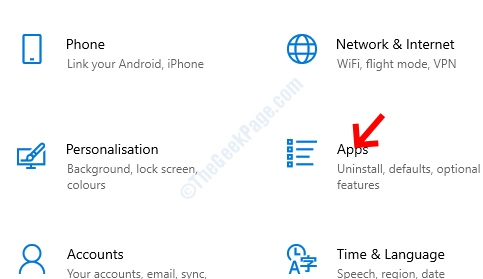
Paso 3: A continuación, llega directamente al Aplicaciones y funciones sección.
En el lado derecho del panel, desplácese hacia abajo y seleccione el Recortar y dibujar aplicación.
presione el Desinstalar botón debajo de él.

Esto eliminará la aplicación Snip & Sketch de su sistema Windows 10. Ahora, vaya a Microsoft Store para descargar e instalar la aplicación nuevamente en su sistema. Una vez reinstalada, la tecla de acceso rápido Win + Shift + S debería funcionar bien.
Método 5: cambiando la tecla de acceso rápido de OneNote a través de Regedit
A veces, el problema también puede deberse a una falla en el Una nota. En tales casos, puede cambiar la tecla de acceso rápido desde Una nota no viene con ninguna opción de personalización para las teclas de acceso rápido. Dado que el cambio deberá realizarse utilizando el Editor de registro, asegúrese de crear una copia de seguridad de los datos del registro primero. Esto para asegurar que si pierde algún dato durante el proceso, pueda recuperarlo de la copia de seguridad creada.
Paso 1: presione el Win + R teclas juntas en su teclado para abrir el Ejecutar comando.
Paso 2: Tipo regedit en el Ejecutar comando cuadro de búsqueda y presione Okay para abrir el Editor de registro ventana.

Paso 3: En el Editor de registro ventana, navegue a la ruta de abajo:
HKEY_CURRENT_USERSoftwareMicrosoftOffice.0OneNoteOptionsOther
Ahora, vaya al lado derecho del panel y haga clic con el botón derecho en un espacio vacío. Seleccione Nuevo y entonces Valor DWORD (32 bits) para crear un nuevo DWORD.

Paso 4: Cambiar el nombre del nuevo DWORD como ScreenClippingTecla de atajo.

Paso 5: Haga doble clic en ScreenClippingTecla de atajo.
En el Editar valor DWORD (32 bits) cuadro de diálogo, configure el Datos de valor campo a 5A para cambiar la tecla de acceso rápido de la herramienta de recorte a Win + Mayús + Z.
prensa Okay para guardar los cambios y salir.

Salga del Editor del Registro y reinicie su PC. Ahora puede utilizar la nueva tecla de acceso rápido para realizar capturas de pantalla.
Método 6: deshabilitando la tecla de acceso rápido global usando Regedit
Antes de proceder a deshabilitar el Win + Mayús + S tecla de acceso rápido en su teclado usando el Editor del Registro, asegúrese de crear una copia de seguridad de los datos del registro, para que, en caso de pérdida, pueda recuperar los datos perdidos.
Paso 1: presione el Win + X teclas de acceso directo en su teclado y seleccione correr desde el Ejecutar comando.

Paso 2: En el Ejecutar comando ventana, escribir Regedit en el campo de búsqueda y presione Entrar para abrir el Editor de registro ventana:
![]()
Paso 3: Copie y pegue la ruta de abajo en el Editor de registro barra de direcciones y presione Entrar:
HKEY_CURRENT_USERSoftwareMicrosoftWindowsCurrentVersionExplorerAdvanced
Ahora, seleccione el Avanzado clave, haga clic derecho sobre él y seleccione Nuevo> Valor de cadena.

Paso 4: Ahora, cambie el nombre del nuevo Valor de cadena como Discapacitados.

Paso 5: Haga doble clic en Discapacitados.
En el Editar cadena cuadro de diálogo, vaya al Datos de valor campo y configurarlo en S.
prensa Okay para guardar los cambios y salir.

Salga del Editor del Registro y reinicie su PC. La tecla de acceso rápido debería estar completamente deshabilitada ahora.
Método 7: utilizando el icono de la bandeja del sistema de OneNote para recortar la pantalla
Paso 1: Navegue a su sistema Barra de tareas y haga clic para expandir la bandeja del sistema.
Ahora, haga clic derecho en el Una nota icono y seleccione el Tomar recorte de pantalla opción en el menú contextual.

Paso 2: Esto habilitará el acceso directo de recorte de pantalla. Todo lo que necesita hacer ahora es simplemente hacer clic en el icono de OneNote cada vez que desee capturar una captura de pantalla y la herramienta de recorte debería estar activa.
*Nota – En caso de que no pueda encontrar el Una nota en la bandeja del sistema, puede seguir los pasos a continuación para habilitar el icono.
Paso 1: Haga clic derecho en el Barra de tareas y seleccione Configuración de la barra de tareas.
![]()
ANUNCIO
Paso 2: En el Configuración de la barra de tareas ventana, vaya al lado derecho del panel, desplácese hacia abajo y debajo Área de notificación, haga clic en Seleccione qué iconos aparecen en la barra de tareas.

Paso 3: En el Seleccione qué iconos aparecen en la barra de tareas, ir Enviar a la herramienta OneNote y encienda el interruptor.

Ahora, debería poder usar la tecla de acceso rápido Win + Shift + S como de costumbre para capturar capturas de pantalla.
Método 8: realizando una restauración del sistema
Cuando ninguno de los métodos anteriores funciona, puede intentar restaurar su sistema para volver al estado anterior cuando Win + Shift + S (herramienta de recorte) estaba funcionando. Para continuar con la restauración del sistema, aquí se explica cómo crear un punto de restauración primero. Ahora, proceda a realizar la restauración del sistema.
Paso 1: Haga clic derecho en el comienzo menú y seleccione correr para abrir el Ejecutar comando.
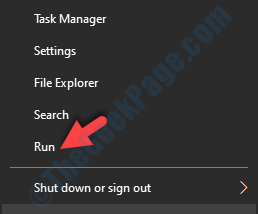
Paso 2: En el Ejecutar comando cuadro de búsqueda, escriba rstrui y presione Okay para abrir el Restauración del sistema ventana.

Paso 3: Como el Restauración del sistema se abre la ventana, haga clic en próximo.

Paso 4: En la siguiente pantalla, seleccione un Fecha y hora de la lista y haga clic en próximo.

Paso 5: A continuación, para confirmar su punto de restauración, presione el Terminar botón.

Una vez hecho esto, reinicia tu PC. El proceso de restauración del sistema lleva un tiempo, así que espere pacientemente hasta que termine. Una vez que regrese al estado anterior, debería poder usar la herramienta de recorte de OneNote normalmente.
Sin embargo, si incluso el proceso de restauración del sistema no funciona, puede realizar una instalación de reparación utilizando una herramienta de creación de medios. A continuación, se explica cómo crear un medio de instalación de Windows para su PC con Windows 10. Inserte la herramienta, ábrala y seleccione Actualizar ahora. Esto reinstalará Windows 10 de forma reciente, manteniendo todos los archivos, aplicaciones y la mayoría de las configuraciones.









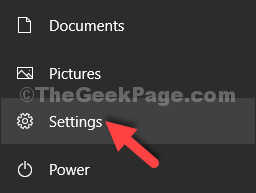









Danos tu opinión