Instalar Windows en un nuevo sistema es mucho más complicado que simplemente actualizarlo a la versión más nueva. Rara vez se congela o se bloquea con mensajes de error en la pantalla. Uno de esos mensajes de error es «Windows no pudo completar esta instalación. Para instalar Windows en esta computadora…“. Puede haber muchas razones que pueden causar este problema en primer lugar, pero en este caso, debe buscar una solución manualmente.
Solución 1: intente usar una cuenta de administrador
Debe crear una nueva cuenta de administrador y volver a intentar la instalación.
Paso 1 crea una cuenta de administrador
1. Mientras haya recibido el mensaje de error, presione el Mayús + F10 llaves juntas. Esto abrirá la terminal CMD.
2. Ahora, escriba estos dos comandos uno por uno en la terminal y presione Ingresar para crear una nueva cuenta de administrador.
net user administrator /active:yes net user administrator mypass
3. Cuando haya hecho eso, toque «OK”En el mensaje de error para continuar.
Esto abrirá la ventana de instalación y debería poder terminar de instalar Windows sin más mensajes de error.
Paso 2: ejecute la experiencia de Microsoft lista para usar
Si esto no funciona, volverá el mismo mensaje de error.
1. La terminal del símbolo del sistema debe abrirse automáticamente.
2. Ahora, copiar pegar estos dos códigos uno por uno y pulsa Ingresar.
cd oobe msoobe

Al ejecutar el segundo comando, verá que ha aparecido la ventana ‘Configurar Windows’. Simplemente, siga los pasos en pantalla para configurar su Windows y toque «Comienzo”Para iniciar el proceso de instalación.
Paso 3 – Ejecute MMC
Si vuelve a ver el mismo mensaje de error, siga estos pasos:
1. Si ve el mensaje de error una vez más, presione el Mayús + F10 llaves juntas.
2. Una vez que la terminal se abre como administrador, simplemente ejecute este código.
mmc

3. Cuando se abra la consola, toque «Archivo”En la barra de menú.
4. Luego, toque «Agregar o quitar complemento…“.

5. Después de eso, toque en el «Gestión informática«En el panel de la izquierda y toque»Agregar>“.

6. A continuación, toque «Terminar“.

7. Ahora, en el panel de la izquierda, expanda de esta manera:
System Tools > Local Users and Groups > Users

8. Verá la lista de usuarios y grupos.
9. Ahora, haga clic con el botón derecho en el «Administradores«Cuenta y toca»Propiedades“.

10. Entonces, desmarcar el «Cuenta deshabilitada» caja.
11. Después de eso, toque «Solicitar» y «OK“.

12. Nuevamente, haga clic con el botón derecho en el «Administradores«Cuenta y toca»Configurar la clave…“.

13. A continuación, toque «Continuar”Para ir al siguiente paso.

15. A continuación, escriba una contraseña en los cuadros ‘Nueva contraseña’ y ‘Confirmar contraseña’.
16. Después de eso, toque «OK“.

17. Por último, toque «Archivo«En la barra de menú y toca»Ahorrar”Para guardar la configuración.

Cierre la ventana Administración de equipos.
Luego, vuelva a intentar el proceso de instalación. Esto debería solucionar tu problema.
Solución 2: reinicia la PC
Restablecer la PC ha funcionado para muchos usuarios.
1. Primero, apague su computadora.
2. Simplemente presione el botón de encendido para iniciar su sistema.
3. Luego, cuando su sistema se inicie, presione «Hold el botón de encendido nuevamente para forzar el apagado de su sistema tan pronto como el logotipo de Windows comience a aparecer.
4. Continúe esto 2-3 veces más y llegará a la pantalla Reparación automática.
Cuando su computadora se inicie, debe estar en Entorno de recuperación modo.
5. Luego, toque en el «Opciones avanzadas“.

6. A continuación, toque en el «Solucionar problemas”Para acceder a él.

7. Después de eso, toque en el «Restablecer esta PC”Para reiniciar el sistema.

8. Luego, toque en el «Guardar mis archivos”Para restablecer su sistema pero conservar todos sus archivos.

Ahora, su sistema Windows se reiniciará y reparará el sistema en el proceso.
9. Por último, toque «Continuar”Para continuar con Windows.
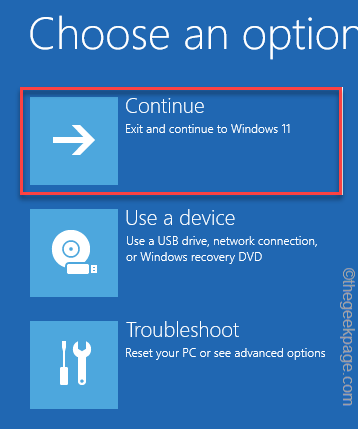
Es posible que pierda algunas aplicaciones o configuraciones recientes, pero esto debería resolver su problema.
Solución 3: reinstale el sistema desactivado
Al instalar la última versión de Windows 11, es posible que haya visto la página donde solicita la clave de activación. Algunos usuarios han informado que eludir esta solicitud de activación y luego instalar Windows les ha funcionado.
Por lo tanto, cuando el proceso de instalación de Windows requiera que ingrese una clave de producto, toque el botón «Saltar» o «No tengo una clave de producto» opción. Ahora, complete el resto del proceso de instalación.

Una vez que haya instalado Windows, puede activarlo desde la ventana Configuración.
System > Activation

Ahora, puede usar su clave de producto para activar su sistema.
Solución 4: use otra fuente de medios
Si está utilizando un DVD de Windows 11, intente modificar la fuente de medios desde la que lo está instalando. Puede utilizar una herramienta de creación de medios para crear una nueva unidad de arranque. De esta manera, puede usar esta nueva unidad de dispositivo de arranque para instalar Windows nuevamente. Esto debería solucionar tu problema.


















Danos tu opinión