¿Estás viendo el «Windows no pudo actualizar la configuración de arranque de la computadora«¿Mensaje de error al intentar actualizar a Windows 10 o al intentar instalar una actualización? Si está viendo este mensaje de error, no hay nada de qué preocuparse. Tienes que seguir estas sencillas instrucciones.
Solución 1: reparar el administrador de arranque en CMD
Debe recuperar la configuración de arranque dañada de Windows RE.
Pero, al principio, debe acceder al entorno de recuperación de Windows.
1. Apague su computadora.
2. Luego, inicie su computadora.
Cuando vea que la computadora se está iniciando, mantenga presionado el botón de encendido durante 5 segundos para apagar completamente su dispositivo.
3. Siga repitiendo este proceso de inicio-fuerza apagado-inicio 3 veces y en la cuarta vez deje que su computadora se inicie normalmente.
Ya verás la reparación automática ventana.
4. Luego, haga clic en «Opciones avanzadas“.
5. Después de eso, haga clic en, haga clic en el «Solucionar problemas“.

6. Luego, debe hacer clic en el «Opciones avanzadas“.

7. Para abrir el Símbolo del sistema ventana, haga clic en «Símbolo del sistema“.

8. Luego, seleccione su cuenta.
9. Después de eso, ingrese la contraseña de su cuenta en el cuadro.
10. Luego, haga clic en «Seguir“.

11. Una vez que el terminal aparezca en su pantalla, copiar pegar este código y luego presione Entrar para solucionar el Registro de arranque principal.
bootrec /fixmbr

12. Ahora, para corregir los problemas de arranque, pegue este código y presione Enter para ejecutarlo.
bootrec /fixboot

13. Tiene que reconstruir la configuración de arranque en su computadora.
Para hacerlo, copie este código en la terminal y luego presione el botón «Entrar«.
bootrec /rebuildbcd

Una vez finalizada la operación de reconstrucción, cierre la terminal.
14. Luego, haga clic en «Seguir“.
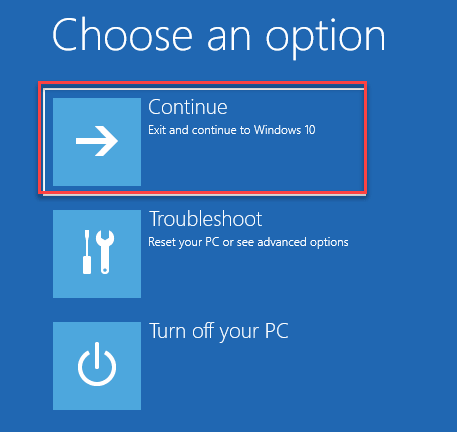
Después de realizar estos pasos, su problema debería estar resuelto.
Solución 2: deshabilite la configuración de UEFI
Debe deshabilitar la configuración de arranque seguro en la configuración de arranque.
1. Debe aparecer en la pantalla de recuperación de Windows siguiendo los pasos descritos anteriormente.
2. Luego, haga clic en «Opciones avanzadas“.

3. Después de eso, haga clic en «Solucionar problemas“.

5. Al abrir el Solución de problemas ventana, haga clic en «Opciones avanzadas“.

6. En el Opciones avanzadas ventana, haga clic en «Configuración de firmware UEFI”Para modificarlo.

7. Ahora, haga clic en «Reiniciar”Para reiniciar su computadora en la configuración del BIOS.

8. Una vez que la computadora se inicie, presione «Eliminar«* para abrir la configuración de BIOS en su computadora.
* NOTA– La clave real para abrir la configuración de inicio en su computadora puede ser diferente. Preste atención a la tecla para abrir la configuración del BIOS en su sistema.

9. Una vez que BIOS aparece la pantalla de configuración, vaya a «Bota”Pestaña con las teclas de flecha en su computadora.
10. Después de eso, vaya hacia abajo para seleccionar «Arranque seguro”Y luego presione Entrar.

11. Ahora, elija «Discapacitado«Y luego presione Entrar deshabilitar UEFI arranque seguro en su computadora.

12. Ahora, presione «F10”Desde su teclado para guardar la configuración en su computadora.

13. Ahora, seleccione «si”Para finalmente guardar y salir de la configuración de BIOS en su computadora.

Una vez que la computadora arranque normalmente, verifique si esto resuelve su problema.
Solucionar 3 – Ejecutar reparación de inicio
Tienes que ejecutar la reparación de inicio en tu computadora.
1. Forzar el apagado de su dispositivo siguiendo los pasos mencionados en Fix 1.
2. Al igual que antes, haga clic en «Opciones avanzadas“.

3. De ahora en adelante, haga clic en «Solucionar problemas”Para solucionar el problema de arranque.

4. Nuevamente, haga clic en «Opciones avanzadas”Para ver las opciones avanzadas en su computadora.

5. Por último, haga clic en «Reparación de inicioir ”.
ANUNCIO

Una vez que haya iniciado el proceso de reparación de inicio, Windows intentará solucionar el proceso de inicio en su computadora.
Solución 4 – Ejecute checkdisk
A veces lo que pasa es que
1. Después de abrir Windows RE, abra el símbolo del sistema siguiendo estos pasos:
Advance options > Troubleshoot > Advanced options > Command Prompt
2. Una vez que se abre CMD, debe acceder al servicio diskpart.
3. Lo que debe hacer es simplemente copiar pegar estos dos comandos uno por uno y presione Entrar para ejecutar ambos comandos secuencialmente en su computadora.
diskpart list disk

4. Ahora, en la lista de discos, tendrás que marcar el «Disco No”Por la unidad defectuosa. Busque la unidad donde desea realizar esta verificación.
( Ejemplo– Solo por ejemplo, el «Disco 2» se toma.)

5. Para hacerlo copiar pegar y modificar estos comandos en Símbolo del sistema ventana uno por uno y presione Entrar después de cada uno de ellos para formatear la unidad en su computadora.
select disk (your disk no.)
list partition

6. Ahora, debe seleccionar la partición en la unidad. Pegue el comando, modifique el comando de acuerdo con él y presione Entrar.
select partition (your disk no.)
7. Para crear una nueva partición, copiar pegar este comando, y luego presione Entrar para ejecutarlo.
create partition primary

El proceso de formateo llevará algún tiempo. Espere hasta que muestre 100%. Una vez formateada la unidad, puede cerrar el Símbolo del sistema ventana.
Después de seguir estos pasos, reinicie el sistema y se solucionará su problema relacionado con el arranque.









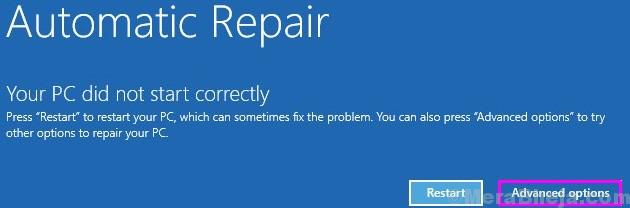









Danos tu opinión