Varias pantallas pueden facilitarle la vida, ya que aumentan la experiencia de visualización y el nivel de productividad de su trabajo. Pero, ¿qué pasa si su Windows 10 u 11 ni siquiera puede detectar el segundo monitor que está tratando de usar? No te preocupes. Este artículo es solo para ti. Si no puede conectar el segundo monitor, siga estas sencillas soluciones y, pronto, Windows identificará y detectará su segundo monitor.
Soluciones alternativas –
1. Al principio, Reanudar su computadora e intente enchufar el segundo monitor nuevamente.
2. Verifique la conexión de la segunda pantalla.
Solución 1: identifique la pantalla que falta
Puede identificar la pantalla que falta en el menú Configuración.
1. Abra la ventana Configuración en su computadora.
2. Luego, haga clic en «Sistema”En el panel de la izquierda.
3. A continuación, debe hacer clic en «Mostrar”En la parte superior de las otras configuraciones en el lado derecho.
4. Ahora, en el lado derecho, encontrará «Varias pantallas“.
5. Ahora, en el ‘Detectar otra pantalla‘, tienes que hacer clic en «Detectar“.

Detectará el monitor adicional para su configuración.
Solución 2: actualice el controlador de pantalla
Existe la posibilidad de que no esté utilizando el controlador de pantalla más reciente, lo que está causando el problema de visualización múltiple.
1. Al principio, presione el Tecla de Windows + R llaves juntas.
2. Luego, escriba «devmgmt.msc«Y golpea Ingresar.

3. Cuando se abra el Administrador de dispositivos, haga clic una vez en el «Adaptadores de pantalla» sección.
4. Luego, haga clic con el botón derecho en el controlador de pantalla y haga clic en «Actualizar controlador“.

5. A continuación, elija «Buscar conductores automáticamente» en la ventana.

Deje que Windows instale el controlador necesario para su sistema.
Solución 3: cambiar la frecuencia de visualización
Si está intentando conectar dos pantallas que se ejecutan en diferentes frecuencias, Windows no reconocerá la segunda pantalla con la otra frecuencia. Suponga que está utilizando la frecuencia de actualización de 60 Hz en un monitor. Si intenta conectar una pantalla de 144 Hz con la configuración, Windows no admitirá la nueva pantalla.
Tienes que usar una sola frecuencia de visualización.
1. Al principio, presione el Tecla de Windows + R keys juntos.
2. Luego, escriba «desk.cpl«Y golpea Ingresar.

Esto abrirá la configuración de pantalla.
3. Ahora, en el lado derecho, toque «Pantalla avanzada“.

4. Luego, en ‘Seleccione una pantalla para ver o cambiar su configuración’, haga clic en el menú desplegable y elija «Pantalla 1“.
6. Luego, haga clic en la configuración ‘Elija una frecuencia de actualización:’.
7. Seleccione una frecuencia de actualización que admita ambas pantallas. (Ejemplo: suponga que «60 Hz”Es compatible con todas las pantallas).

Ahora, siguiendo los mismos pasos, configure la misma frecuencia de actualización para ‘Pantalla 2’. Después de realizar estos pasos, siga los pasos de Fix – 1 para identificar la pantalla secundaria. Cierre la pantalla de configuración.
Solución 3 – Revertir el controlador de pantalla
Si estaba trabajando con varias pantallas antes de actualizar el controlador de pantalla, siga estos pasos para revertir la actualización del controlador de pantalla.
1. Al principio, haga clic con el botón derecho en el icono de Windows y haga clic en «Administrador de dispositivos”Para abrirlo.

2. A continuación, toque el «Adaptadores de pantalla”Para expandirla.
3. Después de eso, haga doble clic en el controlador de pantalla para modificarlo.

4. A continuación, vaya a «Conductores» pestaña.
5. Luego, toque en el «Controlador de reversión“.

6. Windows mostrará un mensaje de advertencia. Selecciona el «La versión anterior del controlador funcionó mejor“.
7. Simplemente, haga clic en «sí”Para revertir el controlador de pantalla.

Tu computadora Reanudar automáticamente.
Solución 4: instale manualmente la última versión del controlador de gráficos
[
NOTE – In this process, we have shown how to install an NVIDIA graphics driver. You can use the NVIDIA GeForce Experience to download and install the latest available driver para your system.
]
1. Al principio, debe ir al sitio web de descargas de controladores NVIDIA.
2. Simplemente coloque sus especificaciones particulares del controlador de gráficos existente en la sección correspondiente (como ‘Tipo de producto’, el ‘Sistema operativo’, etc.).
3. Por último, debe hacer clic en «Búsqueda“.
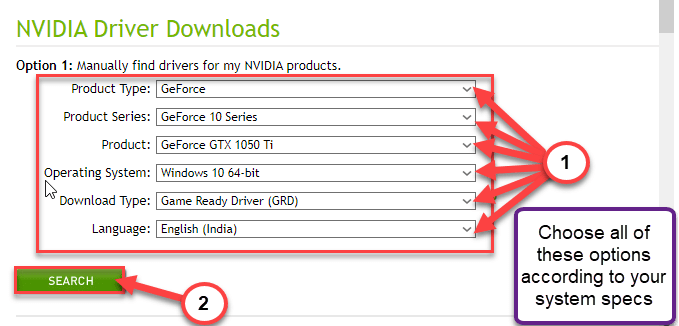
4. Luego, haga clic en «Descargar”Para descargar el controlador de gráficos.
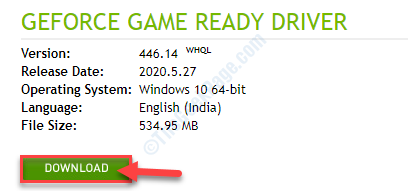
Una vez que se complete el proceso de descarga, cierre el navegador.
5. Luego, abra la ubicación del controlador de gráficos.
6. Después de eso, solo haga doble clic en el instalador fuera de línea para ejecutarlo.

7. Una vez que Controlador de gráficos NVIDIA aparece la ventana, seleccione el «Controlador de gráficos NVIDIA y experiencia GeForce“.
8. Debe aceptar los términos y condiciones. Toque en «Aceptar y continuar«.

9. Luego, seleccione el «Modificado avanzado)”Opción para probarlo.
10. Después de eso, haga clic en «Próximo“.

7. No olvide marcar la casilla junto al «Realice una instalación limpia“.
8. Para iniciar el proceso de instalación, haga clic en «Próximo“.

Una vez finalizada la instalación, cierre la ventana del instalador y Reanudar su computadora para completar el proceso de instalación.









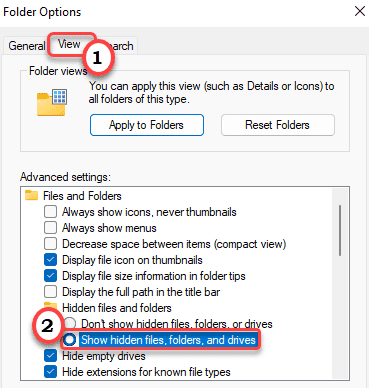








Danos tu opinión