¿Necesita una buena herramienta de escritura para su PC con Linux? Echa un vistazo a Manuskript. Tiene algunas características realmente impresionantes que a cualquier escritor le encantarán, como una herramienta de bosquejo, un modo sin distracciones, una herramienta de asistente incorporada y muchas otras.
En esta guía, repasaremos cómo instalar Manuskript en Linux. También repasaremos cómo usarlo para organizar sus proyectos de escritura. Asegúrese de estar utilizando Ubuntu, Debian, Fedora, Arch Linux u OpenSUSE para comenzar.

Instalación de Manuskript en Linux
Manuskript es excelente para administrar sus notas en Linux. Lamentablemente, sin embargo, el programa no viene preinstalado en ningún sistema operativo Linux. Entonces, si desea usarlo, primero deberá instalarlo.
Afortunadamente, la aplicación Manuskript es compatible con una amplia variedad de sistemas operativos Linux. Sin embargo, para que funcione en su computadora, deberá abrir una ventana de terminal.
Puede abrir una ventana de terminal en el escritorio de Linux presionando Ctrl + Alt + T en el teclado. O buscando «Terminal» en el menú de la aplicación. Cuando la ventana de la terminal esté abierta y lista para usar, siga las instrucciones de instalación a continuación que correspondan con el sistema operativo Linux que utiliza.
Ubuntu
Manuskript funciona en Ubuntu con la ayuda de un paquete DEB descargable. Para tener en sus manos este paquete, use lo siguiente wget descargar comando en una ventana de terminal.
wget https://github.com/olivierkes/manuskript/releases/download/0.12.0/manuskript-0.12.0-1.deb
Después de descargar el paquete DEB a su computadora, puede comenzar la instalación. Utilizando el apto instalar comando a continuación, instale la última versión de Manuskript en Ubuntu.
sudo apt install ./manuskript-0.12.0-1.deb
Debian
Si desea utilizar la aplicación Manuskript en su PC Debian, deberá descargar el último paquete DEB de la aplicación y configurarlo manualmente. Para tener en sus manos el último paquete DEB de Manuskript, use el wget comando de descarga.
wget https://github.com/olivierkes/manuskript/releases/download/0.12.0/manuskript-0.12.0-1.deb
Una vez que se haya descargado el paquete DEB, puede comenzar la instalación. Utilizando el dpkg comando a continuación, configure el último Manuskript en Debian.
sudo dpkg -i manuskript-0.12.0-1.deb
Después de la instalación de la aplicación, deberá corregir cualquier problema de dependencia que pueda haber ocurrido durante el proceso de instalación. Para hacer eso, use el apt-get install -f comando a continuación.
sudo apt-get install -f
Arch Linux
En Arch Linux, la aplicación Manuskript está disponible para todos los usuarios a través del repositorio de software «Comunidad». Para que funcione en su sistema, use lo siguiente pacman mando.
sudo pacman -S manuskript
Fedora
Si está utilizando Fedora Linux, deberá instalar la última aplicación Manuskript a través de un paquete RPM descargable. Afortunadamente, el administrador de paquetes de Fedora puede descargar e instalar paquetes a través de Internet.
Para que la aplicación funcione, use lo siguiente instalar dnf mando.
sudo dnf install https://github.com/olivierkes/manuskript/releases/download/0.12.0/manuskript-0.12.0-1.noarch.rpm
OpenSUSE
Aquellos en OpenSUSE Linux podrán instalar la última aplicación Manuskript a través del paquete Fedora RPM. Para empezar, use el wget descargar comando para descargar el paquete RPM a su computadora.
wget https://github.com/olivierkes/manuskript/releases/download/0.12.0/manuskript-0.12.0-1.noarch.rpm
Después de descargar el paquete RPM, use el instalación de cremallera comando para que Manuskript funcione.
sudo zypper install manuskript-0.12.0-1.noarch.rpm
Utilice Manuskript para organizar sus proyectos de escritura en Linux
Para administrar sus notas con Manuskript, comience por iniciar la aplicación. Puede iniciar la aplicación buscándola en el menú de la aplicación. Una vez que Manuskript esté abierto y listo para usar, siga las instrucciones paso a paso a continuación.
Paso 1: Cuando se abra la aplicación, verá la página de inicio. En la página de inicio, verá categorías de escritura para elegir. Busque en «Ficción» y «No ficción» la escritura que desea crear.
Paso 2: Después de seleccionar un estilo de escritura para Manuskript, busque «La próxima vez, abrir automáticamente el último proyecto». Esta opción hará que sea más fácil continuar donde lo dejó.
Paso 3: Busque el botón «Crear» y selecciónelo para crear su nueva escritura. Luego, use el cuadro de ventana emergente para guardar su nuevo archivo de escritura. Asegúrese de guardarlo con un nombre de archivo memorable.
Paso 4: Busque la sección «General» en Manuskript y selecciónela con el mouse. Después de elegirlo, verá varios cuadros de texto. Estos cuadros son «Título», «Subtítulo», «Serie», «Volumen», «Género», «Licencia», «Nombre» y «Correo electrónico».

Complete los cuadros de texto de su escritura con fines organizativos.
Paso 5: Después de configurar todos los cuadros de texto, busque la sección «Resumen» y haga clic en ella con el mouse. En esta sección, complete el resumen de su escritura.

Paso 6: Haga clic en la sección «Personaje». Luego, complete la sección de personajes si su escritura tiene personajes involucrados. Si está haciendo un trabajo de investigación o solo algunas notas, omita este paso.
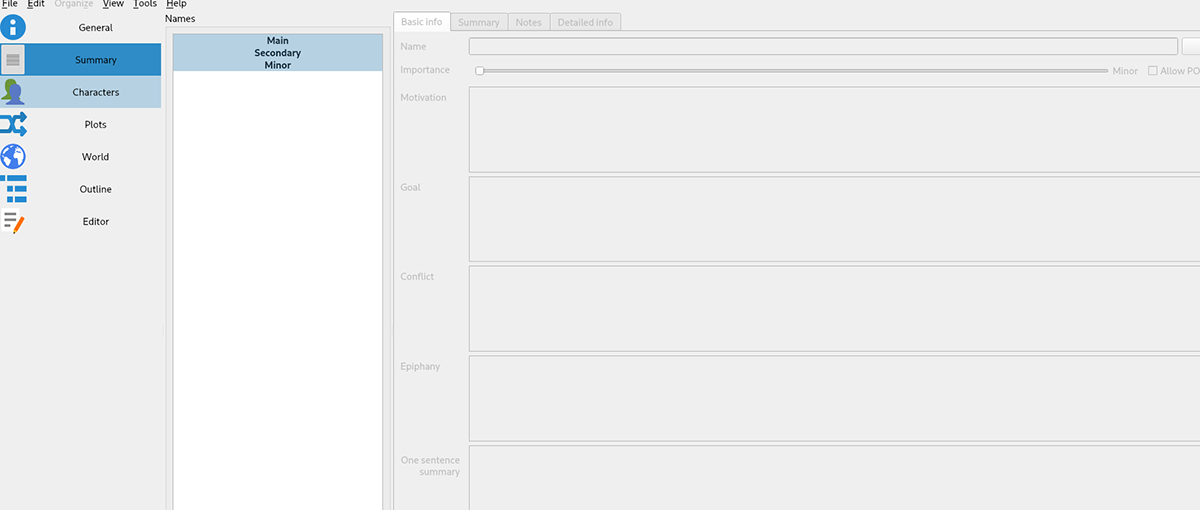
Paso 7: Busque la sección «Gráficos» y selecciónela. Dentro de esta sección, complete las tramas en su escritura. Una vez más, si está haciendo un trabajo de investigación u otro tipo de escritura que no requiera tramas, omita este paso.

Paso 8: Busque la sección «Mundo» y haga clic en ella con el mouse. Luego, completa el mundo de tu historia. Omita este paso si no tiene un mundo que agregar a su historia, ya que es un trabajo de investigación, notas, etc.

Paso 9: Seleccione la opción «Esquema» en la barra lateral. Luego, complete su esquema de escritura. El esquema te ayudará a organizar cómo planeas escribir tu historia. Cuando haya terminado de completar el esquema, continúe con el siguiente paso.

Paso 10: Busque la sección «Editor» y haga clic en ella con el mouse. En esta sección, podrá escribir su historia, trabajo, novela, cuento, etc. Cuando haya terminado de escribir, guarde haciendo clic en el menú «Archivo» y luego seleccionando «Guardar».

Una vez completados todos los pasos, su proyecto de escritura estará mucho más organizado. ¡Disfrutar! ¡Feliz escritura!














Danos tu opinión