Algunos discos duros de copia de seguridad se comercializan como «hechos para Mac», como Passport de WD para Mac, ya que funcionan perfectamente con Time Machine de Apple. Muchos usuarios no saben, sin embargo, que se pueden volver a formatear fácilmente para PC o uso entre sistemas operativos. El motivo para hacer esto es que estos discos a menudo se pueden encontrar más baratos que sus contrapartes regulares. En esta guía, le mostraremos cómo puede formatear y usar un disco duro «Hecho para Mac» en una PC con Windows.
Discos compatibles
Como se ha dicho, el disco más utilizado es el Pasaporte WD para Mac, pero hay otros. Los dispositivos como Airport Time Capsule de Apple no funcionarán para este tutorial, ya que el disco debe ser una unidad de disco duro conectable o una unidad de estado sólido. Usaré un disco duro interno pequeño de 20 GB para este tutorial; Sin embargo, estos pasos funcionarán con cualquier disco.
Formateo del disco
Esto debería ser evidente, pero ¡el formateo eliminará todos y cada uno de los datos en un disco! Haga una copia de seguridad de todos los datos que desee conservar antes de formatear.
Ahora que ya pasó eso, conecte su disco a su PC con Windows y abra la administración del disco. Para hacer esto, escriba diskmgmt.msc en la barra de búsqueda del menú Inicio. Haga clic en el único resultado. Ahora debería aparecer una ventana que se parece un poco a la siguiente imagen.

Desde aquí, busque su disco y elimine las particiones preexistentes haciendo clic con el botón derecho y eliminando el volumen. Si existe un volumen, tendrá una barra azul en la parte superior para indicar que es una «partición principal». Si no está asignado, tendrá una barra negra superior.
Ahora que ya está hecho, haga clic derecho nuevamente, pero esta vez seleccione «Nuevo volumen simple».

Aparecerá la pantalla de bienvenida del Asistente para nuevo volumen simple. Haga clic en Siguiente para continuar.

Aquí especificaremos el tamaño del volumen. En casi todos los casos, querremos mantener el tamaño máximo asignado, a menos que desee agregar otra partición. Si por alguna razón el tamaño del volumen simple en MB no es igual al espacio máximo en disco, deberá corregirlo. Cuando se especifica el espacio, haga clic en «Siguiente».

Seleccione «formatear este volumen con la siguiente configuración». Cambie el «sistema de archivos» seleccionado a «FAT32». Verifique que el «tamaño de la unidad de asignación» esté establecido en «predeterminado». Finalmente, cambia la «etiqueta de volumen» a lo que quieras. Marque «realizar un formato rápido» y seleccione «Siguiente».

Asegúrese de que todo en la pantalla de finalización cumpla con sus especificaciones y seleccione «Finalizar».

Después de leer esta advertencia final, haga clic en «Aceptar».

Cuando termine, tendrá una partición nueva y saludable que podrá leer tanto su Mac como su PC. Si intenta usar el disco para una copia de seguridad de Time Machine en una Mac, no será posible sin dividir parte del disco para esa tarea específica.

Conclusión
Con suerte, los problemas de estar restringido por un fabricante de discos duros ya terminaron. Puede realizar sus copias de seguridad y la administración de archivos de la forma que desee, en cualquier dispositivo que desee.










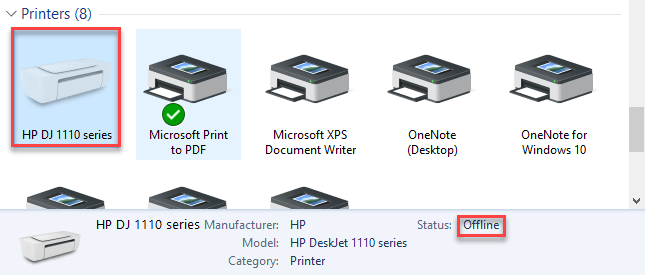








Danos tu opinión