Seamos realistas, algunos de nosotros no actualizamos tan a menudo. O, al menos, como usuarios de Linux, nos gusta reutilizar nuestras computadoras portátiles/computadoras más antiguas. Muchas distribuciones se ejecutan cómodamente en sistemas con poca cantidad de RAM (memoria de acceso aleatorio). Los navegadores, sin embargo, no son tan indulgentes y requieren más y más memoria a medida que Internet evoluciona.
Mientras que un sistema con el entorno de escritorio LXDE puede necesitar tan solo 150 MB de RAM después de iniciarse, Chromium, Chrome o Firefox consumirán rápidamente cientos de megabytes e incluso varios gigabytes de RAM cuando abrimos algunas pestañas.
¡Y ahí es cuando sucede! El disco duro comienza a hacer ese sonido de chirrido. La música empieza a tartamudear. Cuando cambiamos a otra aplicación, tarda decenas de segundos hasta que aparece en la pantalla. Incluso el cursor del mouse puede comenzar a retrasarse. Este es el efecto de la paliza del disco.
¿Qué es la paliza de disco?
Primero, necesitamos entender el intercambio. Cuando nos quedamos sin RAM libre, los datos de la aplicación a los que el sistema operativo no accedió durante mucho tiempo se mueven al área de intercambio. Esto es a menudo en un dispositivo de almacenamiento físico. Al hacer esto, el sistema operativo puede liberar algo de espacio de memoria que un programa necesita ahora. De esta forma, una pestaña de nuestro navegador a la que no hayamos accedido en la última hora puede pasar al disco duro. Ahora se puede ejecutar el editor de imágenes GIMP. Cuando lo cerramos y volvemos a esa pestaña anterior, el sistema operativo lo cambia de nuevo a la memoria (lo lee del disco y lo copia de nuevo a la memoria de acceso aleatorio).

Este mecanismo funciona bien cuando se intercambian pequeñas cantidades de datos. Pero cuando, digamos, solo hay 2 GB de RAM disponibles y todos los programas que tenemos abiertos necesitan 4 GB, el sistema operativo tiene que cambiar constantemente. Mover datos de memoria a disco, de disco a memoria y viceversa, constantemente, es muy lento, especialmente con discos duros. En tal situación, el dispositivo de almacenamiento no puede cumplir con las solicitudes lo suficientemente rápido. Para resumir, cuando se produce una paliza del disco, las cosas se vuelven muy lentas.
Las unidades SSD son excelentes para intercambiar
Todavía circula un mito en Internet: “Nunca configures swap en SSD. ¡Matará tu dispositivo!” Eso era cierto hace unos años, pero ya no. De hecho, configurar el intercambio en una unidad SSD genera excelentes resultados. Si la computadora incluye un dispositivo SSD que tiene un buen rendimiento de lectura/escritura aleatoria (al menos 300 MB), configure una partición de intercambio e ignore el resto de este artículo. Cuando el sistema operativo tiene que intercambiar 1 GB de datos, tardará menos de cinco segundos, mientras que en un disco duro tardaría más de un minuto.
Cómo reducir significativamente la paliza de disco en Linux

Afortunadamente, la mayoría de los datos almacenados en la RAM son muy comprimibles. Esto significa que si tomamos 200 MB de datos almacenados en la memoria y los comprimimos, podemos reducir el tamaño a 100 MB. En consecuencia, significa que el sistema tendrá que escribir muchos menos datos en el disco al realizar el intercambio.
Imagina que en lugar de esperar treinta segundos para cambiar a un programa tienes que esperar quince. Es una mejora palpable. Pero, de hecho, la aceleración es mucho más significativa (puede que tenga que esperar menos de diez segundos) porque la herramienta que usaremos es más sofisticada que eso. Envía inteligentemente al disco solo los bits y piezas que no se pueden comprimir, manteniendo el resto en una parte reservada de la memoria. Si desea leer más sobre sus componentes internos, consulte el página oficial del kernel de Linux sobre zswap.
Una versión simple de los beneficios que obtenemos al usar zswap es que, en lugar de horribles ralentizaciones cuando nos quedamos sin memoria, obtenemos ralentizaciones leves y tolerables que duran segundos en lugar de decenas de segundos o incluso minutos.
Cómo habilitar zswap en distribuciones basadas en Debian (Ubuntu, Linux Mint, etc.)
Abra una aplicación de terminal y ejecute este comando para editar el archivo de configuración de la plantilla del cargador de arranque Grub:
sudoedit /etc/default/grub

Con las teclas del cursor, navegue hasta la línea que comienza con «GRUB_CMDLINE_LINUX_DEFAULT». Dentro de las comillas, agregue el siguiente texto:
zswap.enabled=1

Por ejemplo, una línea que fue GRUB_CMDLINE_LINUX_DEFAULT="quiet splash" se convierte GRUB_CMDLINE_LINUX_DEFAULT="quiet splash zswap.enabled=1".
Para guardar el archivo, presione Ctrl + X, seguido de «y» y luego Enter.
Genere los nuevos archivos de configuración de Grub de acuerdo con la plantilla que editamos anteriormente:
sudo update-grub

Reinicie y el módulo zswap se habilitará automáticamente.
Cómo habilitar zswap en Fedora y OpenSUSE
El procedimiento aquí es similar al de la sección anterior pero con algunos cambios. Edite el archivo de configuración de la plantilla de Grub.
sudoedit /etc/default/grub
Agregar zswap.enabled=1 dentro de las comillas, en la línea que comienza con GRUB_CMDLINE_LINUX.

Presione Ctrl + X, seguido de «y» y luego Enter para guardar el archivo.
Dependiendo de si su computadora arranca desde un sistema BIOS o UEFI, el archivo de configuración de Grub se genera en una ruta diferente. Para encontrar dónde reside actualmente, ingrese el siguiente comando:
sudo find /boot/ -name grub.cfg

Use la ruta que se muestra aquí en el siguiente comando. Por ejemplo, en nuestro caso, la ruta encontrada fue «/boot/grub2/grub.cfg», por lo que la agregaremos al final del siguiente comando después de «-o»:
sudo grub2-mkconfig -o /boot/grub2/grub.cfg
Reinicia la computadora. Después de reiniciar, verifique si el módulo está activo:
cat /sys/module/zswap/parameters/enabled
Si la salida es «Y», entonces el módulo funciona correctamente.
Cómo habilitar zswap en Arch Linux
Instale el paquete systemd-swap:
sudo pacman -Sy systemd-swap

Haga que este paquete haga su magia en el momento del arranque:
sudo systemctl enable systemd-swap
Inícielo ahora, sin reiniciar:
sudo systemctl start systemd-swap
Para verificar si todo funcionó como se esperaba, verifique si el módulo zswap está habilitado:
cat /sys/module/zswap/parameters/enabled

Si la salida es «Y», significa que el módulo está activo.
Cómo habilitar zswap en diferentes distribuciones
En términos generales, habilitar zswap en el momento del arranque es tan fácil como agregar zswap.enabled=1 a los parámetros de su núcleo. La mayoría de las distribuciones usan Grub2 como gestor de arranque de forma predeterminada. Si está utilizando un cargador de arranque diferente, busque el archivo de configuración donde almacena los parámetros del kernel para pasar en el momento del arranque y agregue zswap.enabled=1 como parámetro adicional.
Otro parámetro con el que puede jugar para encontrar si mejora el rendimiento para su caso de uso específico es zswap.max_pool_percent=20. Puede ajustarlo cambiando el número al final: por ejemplo, zswap.max_pool_percent=50.
Agréguelo a los mismos parámetros del kernel donde agrega zswap.enabled=1. Se recomienda que no supere el 50%, ya que más de eso puede tener efectos perjudiciales en los sistemas con poca cantidad de RAM.
Conclusión
Si con frecuencia se quedaba sin RAM en su antiguo sistema y experimentaba los molestos efectos de la paliza del disco, inmediatamente notará y apreciará la diferencia a partir de ahora. En lugar de ralentizaciones horribles, experimentará un retraso leve y temporal que dura unos segundos (en lugar de minutos) cuando el sistema operativo tiene que intercambiar una gran cantidad de datos en el disco. Podrá continuar trabajando en situaciones en las que antes no podía usar su computadora en absoluto durante el tiempo que se intercambió.















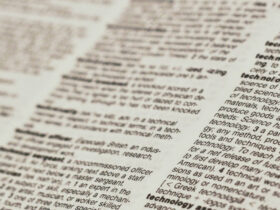
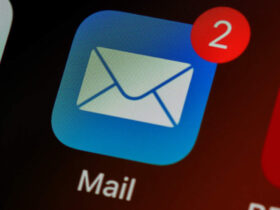
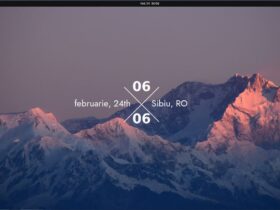
Danos tu opinión