¿Aparece el código de error: 0x8007000d al instalar la última actualización de Windows en su computadora? El código de error – 0x8007000d aparece cuando el proceso regular de Windows Update se ve obstaculizado por alguna aplicación que se ejecuta en el sistema. Hemos detallado algunas soluciones fáciles pero precisas para este problema. Siga esos minuciosamente y el problema se resolverá en un abrir y cerrar de ojos.
Solución alterna –
1. Si se enfrenta a este problema mientras instala Windows 10 desde un DVD o cualquier otro dispositivo de almacenamiento extraíble, es posible que el medio de instalación de arranque que esté utilizando esté dañado.
Le recomendamos que cree un nuevo dispositivo de arranque con MCT.
Solución 1: desinstalar el portal de realidad mixta
Parece que el Portal de realidad mixta se está cerrando con el proceso regular de Windows Update y arroja el código de error.
1. Al principio, presione el Tecla de Windows + I llaves juntas.
2. Luego, haga clic en «Aplicaciones“.
3. A continuación, en el panel de la izquierda, haga clic en «Aplicaciones y funciones“.
4. Ahora, en el lado derecho, escriba «Realidad mixta”En el cuadro de búsqueda.

Verá que el ‘Portal de realidad mixta’ ha aparecido en los resultados de búsqueda.
5. A continuación, haga clic en «Portal de realidad mixta”En el resultado de la búsqueda.
6. Luego, haga clic en «Opciones avanzadas“.

7. Vuelva a desplazarse hacia abajo para encontrar el «Desinstalar» opción.
8. Haga clic en él para desinstalar el Portal de realidad mixta de su computadora.

Después de eso, cierre la ventana de Configuración.
Luego, reiniciar tu computadora. Una vez que se inicia, siga estos pasos:
1. Abra la ventana Configuración nuevamente.
2. Luego, haga clic en «Actualización y seguridad“.

3. En el lado izquierdo, seleccione «actualizacion de Windows“.
4. Después de eso, haga clic en «Buscar actualizaciones“.

Windows detectará la actualización y la instalará en su computadora.
5. Haga clic en «Reiniciar ahora”Para reiniciar e instalar la actualización en el sistema.

Esto debería instalar Windows Update sin el código de error: 0x8007000d.
Solución 2 – Ejecutar escaneo DISM
El análisis DISM puede detectar y solucionar el problema.
1. Haga clic en el cuadro de búsqueda y comience a escribir «cmd“.
2. Además, haga clic con el botón derecho en «Símbolo del sistema«Y haga clic en»Ejecutar como administradores“.

3. Pegar este código en la terminal. A partir de entonces, golpee Ingresar para ejecutar el escaneo.
sfc /scannow
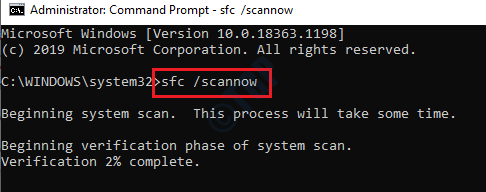
Comenzará el escaneo SFC.
4. Después del escaneo SFC, escriba estos comandos uno por uno en el terminal CMD y luego presione Ingresar.
DISM.exe /Online /Cleanup-image /Scanhealth DISM.exe /Online /Cleanup-image /Checkhealth DISM.exe /Online /Cleanup-image /Restorehealth

Cierre la terminal después de escanear el sistema. No olvide reiniciar la computadora.
Solución 3: cree y ejecute un archivo por lotes
Cree un nuevo archivo por lotes y ejecútelo en su computadora.
[We have created and uploaded the batch file para your convenience. If you don’t want to create the batch file on your own, scroll down to the NOTE at the end of this solution and follow the instructions mentioned there.]
1. Al principio, debe buscar «Bloc“.
2. Luego, haga clic en «Bloc”En el resultado de búsqueda elevado.

3. Después de abrir el Bloc de notas, simplemente Copiar estos comandos y pegar ellos en el Bloc página.
net stop bits net stop wuauserv net stop appidsvc net stop cryptsvc Ren %systemroot%SoftwareDistribution SoftwareDistribution.bak Ren %systemroot%system32catroot2 catroot2.bak Del "%ALLUSERSPROFILE%Application DataMicrosoftNetworkDownloaderqmgr*.datregsvr32.exe /s atl.dll regsvr32.exe /s urlmon.dll regsvr32.exe /s mshtml.dll regsvr32.exe /s shdocvw.dll regsvr32.exe /s browseui.dll regsvr32.exe /s jscript.dll regsvr32.exe /s vbscript.dll regsvr32.exe /s scrrun.dll regsvr32.exe /s msxml.dll regsvr32.exe /s msxml3.dll regsvr32.exe /s msxml6.dll regsvr32.exe /s actxprxy.dll regsvr32.exe /s softpub.dll regsvr32.exe /s wintrust.dll regsvr32.exe /s dssenh.dll regsvr32.exe /s rsaenh.dll regsvr32.exe /s gpkcsp.dll regsvr32.exe /s sccbase.dll regsvr32.exe /s slbcsp.dll regsvr32.exe /s cryptdlg.dll regsvr32.exe /s oleaut32.dll regsvr32.exe /s ole32.dll regsvr32.exe /s shell32.dll regsvr32.exe /s initpki.dll regsvr32.exe /s wuapi.dll regsvr32.exe /s wuaueng.dll regsvr32.exe /s wuaueng1.dll regsvr32.exe /s wucltui.dll regsvr32.exe /s wups.dll regsvr32.exe /s wups2.dll regsvr32.exe /s wuweb.dll regsvr32.exe /s qmgr.dll regsvr32.exe /s qmgrprxy.dll regsvr32.exe /s wucltux.dll regsvr32.exe /s muweb.dll regsvr32.exe /s wuwebv.dll netsh winsock reset netsh winsock reset proxy net start bits net start wuauserv net start appidsvc net start cryptsvc
3. Después de pegar esta secuencia de comandos, haga clic en «Archivo«Y luego haga clic en»Guardar como“.

4. Ahora, configure el Nombre del archivo: como «fix_update.bat”Y haga clic en ‘Guardar como tipo:‘y configúrelo como «Todos los archivos“.
5. Por último, haga clic en «Ahorrar”Para guardar el archivo por lotes.

Una vez que haya guardado el archivo, cierre el Bloc ventana.
7. Vaya a la ubicación donde acaba de guardar el archivo por lotes.
8. Ahora, botón derecho del ratón en «fix_update.bat«, Y luego, haga clic en»Ejecutar como administrador“.

Esto ejecutará el archivo por lotes en su computadora.
9. Verá el mensaje «DllRegisterServer en alt.dll correcto». Haga clic en «OK“.

Sigue haciendo clic en «OK”En varios mensajes hasta que el archivo por lotes se ejecute por completo en el sistema.
Una vez que el script termine de ejecutarse, cierre todo y Reanudar tu computadora.
[
NOTE –
a. Download the “fix_update” zip file on your computer.
b. Extract it in a location of your choice.

c. Then, run the “fix_update” batch file following the aforementioned instructions.
]
Esto debería restablecer todos los componentes de Windows Update en su computadora y
Solución 4: actualice la computadora usando el MCT
El código de error – 0x8007000d se puede resolver actualizando su PC usando la Herramienta de creación de medios.
1. Tienes que descargar la herramienta. Visita el Descarga de software de Microsoft página.
2. En la sección Crear medios de instalación de Windows 10, haga clic en «Descarga la herramienta ahora“.

3. Después de eso, haga clic en «Ahorrar”Para guardar el paquete.
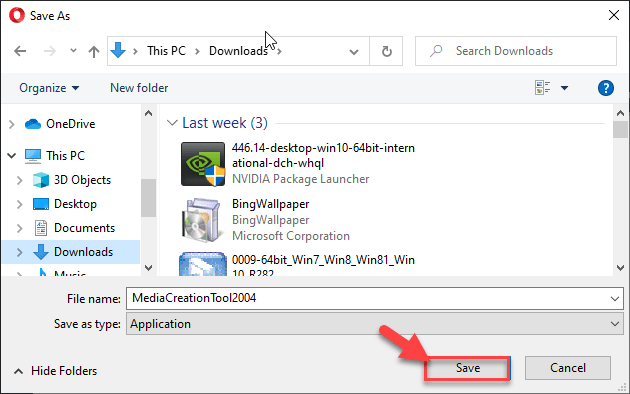
Una vez que se complete el proceso de descarga, cierre el navegador.
4. A continuación, vaya a la ubicación del archivo.
5. Entonces, haga doble clic en «MediaCreationTool2004“.

6. «Aceptar”Los términos y condiciones de la herramienta.
7. Ahora, seleccione el «Actualiza esta PC ahora» en la pantalla.
8. Por último, haga clic en «próximo“.
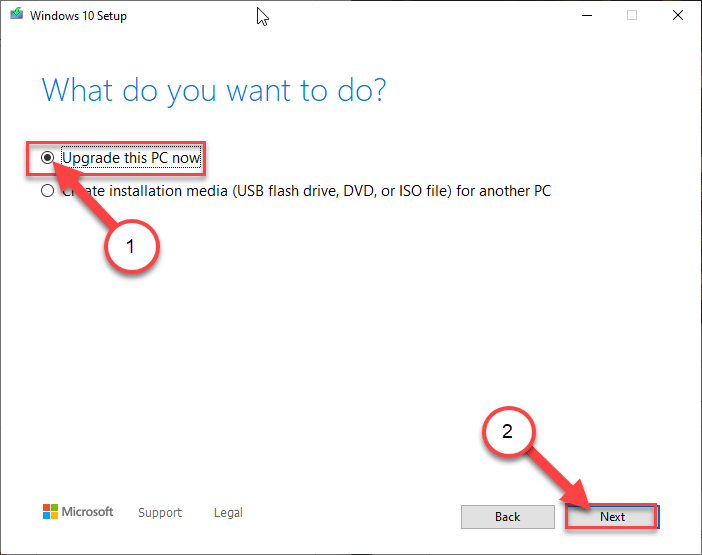
Esto descargará la última versión de Windows para su computadora. Después de descargar la actualización, la instalará automáticamente.
Este proceso tardará un poco en completarse. Es posible que vea este mensaje de error durante la actualización: «Esta PC no se puede actualizar.», sigue estos pasos –
una. Haga clic derecho en el Ventanas clave y el «R”Llaves juntas.
B. Luego, tipo o pegar este comando y golpea Ingresar.
C:$WINDOWS.~BTSourcesPanther

C. Luego, haga clic con el botón derecho, no en «compatscancache.dat«Archivo y haga clic en»Borrar”Para eliminar el archivo.

Una vez que haya eliminado el archivo de su computadora, Reanudar el sistema.
Luego intente actualizar la computadora con el MCT nuevamente siguiendo los pasos mencionados anteriormente.
Solución 5: use el solucionador de problemas de Windows Update
1. En primer lugar, presione el Clave de Windows junto con I clave.
2. Después de la Ajustes se abre la ventana, haga clic en el «Actualización y seguridad» ajustes.
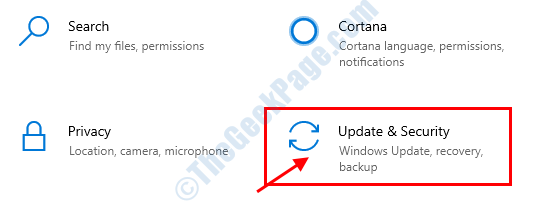
3. En el panel de la izquierda, debe hacer clic en «Solucionar problemas“.
4. Después de eso, simplemente haga clic en «Solucionadores de problemas adicionales“.

5. Junto a eso, haga clic en «actualizacion de Windows“.
6. Después de eso, haga clic en «Ejecute el solucionador de problemas“.

Deja el actualizacion de Windows El solucionador de problemas ahora detectará si hay algún problema con el proceso de actualización de Windows.
Solución 6: use el solucionador de problemas de compatibilidad
[For standalone installers only]
Si enfrenta este problema mientras intenta ejecutar una actualización en su computadora anterior con un instalador independiente, intente solucionar el problema de compatibilidad.
1. Vaya a la ubicación del instalador independiente.
2. Luego, haga clic derecho en el instalador y haga clic en “Propiedades“.

3. Vaya a «Compatibilidad» pestaña.
4. Luego, haga clic en «Ejecute el solucionador de problemas de compatibilidad“.

5. A continuación, haga clic en «Prueba la configuración recomendadas».

Esto aplicará la configuración de compatibilidad recomendada al instalador.
6. Para probar la configuración aplicada, haga clic en el botón «Prueba el programa …“.
7. Luego, haga clic en «próximo“.

Mientras se ejecuta el instalador, intente instalar la actualización nuevamente.
8. Por último, haga clic en «Sí, guarde esta configuración para este programa“.
Esto guardará la configuración del instalador.

Si todavía tiene este problema, haga clic en el botón «No, inténtalo de nuevo con diferentes configuraciones“.

9. Ahora, cheque el cuadro junto a los problemas que está notando con el instalador.
10. Luego, haga clic en «próximo“.

11. Después de aplicar la configuración, haga clic en «Prueba el programa …. ”.
12. Luego, haga clic en «próximo“.

Esto debería solucionar el problema.
Intente actualizar la computadora usando el instalador independiente y no verá el ‘Código de error – 0x8007000d’. Tu problema debería estar resuelto.


















Danos tu opinión