Como todos sabemos, es una buena práctica mantener actualizado nuestro PC. A veces, cuando actualiza su sistema, puede ver que algún tipo de archivo de aplicación (.exe) se descarga en el sistema. Uno de esos archivos es Sedlauncher.exe. Este archivo se descarga cuando actualiza su sistema con el parche de Windows 10 KB4023057.
¿Cuál es Sedlauncher.exe?
Según Microsoft, el propósito del KB4023057 es mejorar la confiabilidad y la experiencia del usuario en los componentes del servicio de actualización de Windows 10 al acelerar el proceso de actualización. Aquí es donde Sedlauncher.exe juega su papel.Sedlauncher.exe es básicamente un archivo de aplicación ubicado en el ‘C: Archivos de programa rempl‘ localización. El propósito principal de este archivo es mejorar la velocidad y la seguridad del proceso de actualización de Windows 10. Aunque esto está diseñado para acelerar el proceso, a veces, causa un problema de uso de disco alto en el sistema y esto, a su vez, reduce la velocidad del sistema.
Cómo solucionar el problema de uso completo del disco sedlauncher.exe
Si está experimentando un problema de uso de disco completo de Sedlauncher.exe en su sistema, no se preocupe. En este artículo, discutiremos diferentes formas de solucionar este problema.
Solución 1: finalice la tarea de Sedlauncher desde el Administrador de tareas
Paso 1: Haz clic derecho en cualquier lugar en el área en blanco de la barra de tareas. En el menú contextual que aparece, haga clic en Administrador de tareas
Paso 2: En la ventana que se abre, asegúrese de estar en el Procesos pestaña
Paso 3: Servicio de reparación de Windows contiene la Sedlauncher tarea. Desplácese hacia abajo para localizar Servicio de reparación de Windows (WRS)
Paso 4: Ahora haga clic derecho sobre él y elija Tarea final
Paso 5: reinicie el sistema y verifique si el problema se ha resuelto.
Solución 2: Desactivación del servicio de reparación de Windows en los servicios
Paso 1: Abra el cuadro de diálogo Ejecutar (Windows + r)
Paso 2: Escriba services.msc y golpea OK

Paso 3: en la ventana Servicios, desplácese hacia abajo para encontrar Servicio de reparación de Windows
Paso 4: haz clic derecho sobre él y elige Propiedades
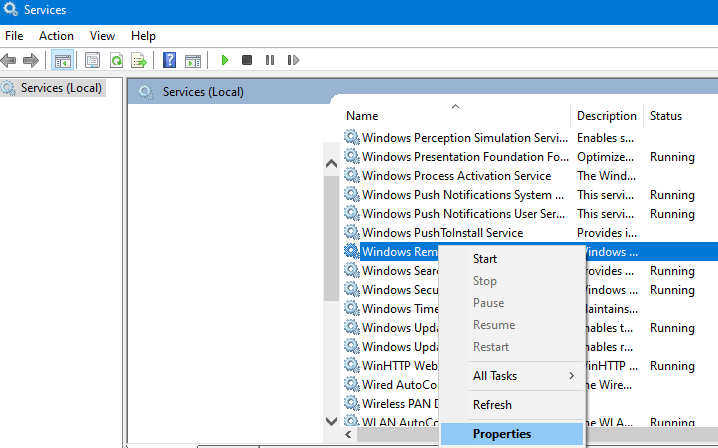
Paso 5: en la ventana Propiedades, en el menú desplegable Tipo de inicio, elija Desactivado
Paso 6: En la sección Estado del servicio, haga clic en el Detener botón
Paso 7: Finalmente, haga clic en Solicitar seguido por OK
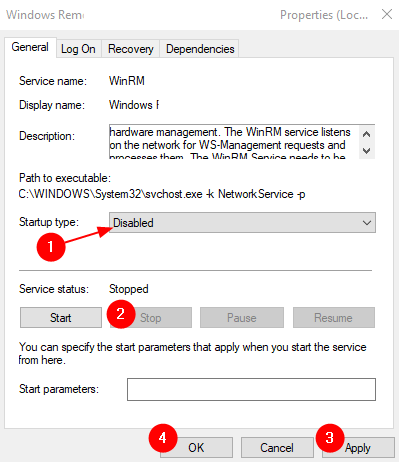
Paso 8: reinicia el sistema
Compruebe si Sedlauncher.exe se está ejecutando en segundo plano. Si es así, pruebe la siguiente solución.
Solución 3: bloquee Sedlauncher.exe con el Firewall de Windows
Paso 1: Abra la ventana Ejecutar usando Windows + R
Paso 2: Escriba control firewall.cpl, y presione el Ingresar clave

Paso 3: en el menú del lado izquierdo, haga clic en el Permitir una aplicación o función a través del Firewall de Windows Defender opción
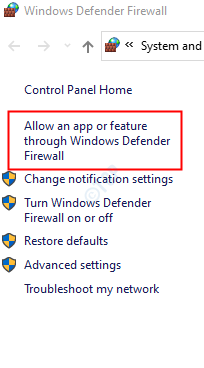
Paso 4: En la ventana Aplicaciones permitidas, haga clic en el Cambiar ajustes botón. Debe iniciar sesión como administrador para realizar este cambio
Paso 5: haga clic en Permitir otra aplicación botón en la esquina inferior derecha como se muestra a continuación

Paso 6: Se abre la ventana Agregar una aplicación, haga clic en el Navegar botón
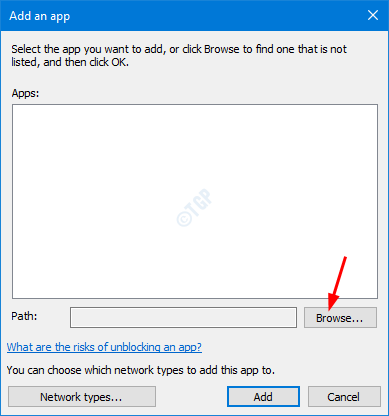
Paso 7: en la barra de direcciones, copie y pegue la ubicación C: Archivos de programa rempl y golpea Ingresar
Paso 8: haga clic en sedlauncher.exe
Paso 9: haga clic en el Abierto botón

Paso 10: Desmarque el lanzador de sedimentos y haga clic en el OK botón como se muestra a continuación.

Con esto, Sedlauncher.exe se bloqueará y no se ejecutará de ahora en adelante.
Solución 4: desinstale la actualización
Con este método, se perderán todas las actualizaciones que forman parte de este parche.
Paso 1: Mantenga presionadas las teclas Windows + R y abra el cuadro de diálogo Ejecutar
Paso 2: Escriba appwiz.cpl y presione Ingresar

Paso 3: En la ventana, haga clic en «Actualización para Windows 10…» o Corrección de la instalación de Windows y elija Desinstalar.
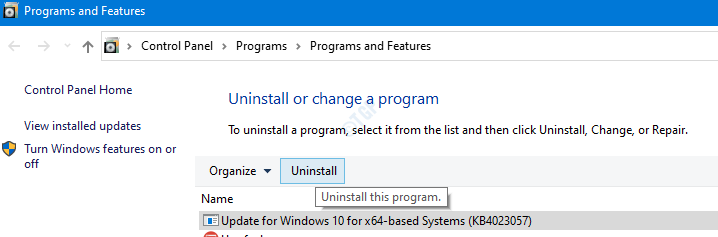
Esto desinstalará la actualización y, por lo tanto, sedlauncher no se ejecutará.
Solución 5: Eliminación de la programación de tareas
Paso 1: Presione Windows + r teclas juntas para abrir el cuadro de comando de ejecución y escribir taskschd.msc para abrir el Programador de tareas

Paso 2: En la ventana del programador de tareas que se abre, haga doble clic en el Biblioteca del programador de tareas ubicado en el lado izquierdo de la ventana

Paso 3: Navegue a Microsoft -> Windows -> carpeta rempl como se muestra a continuación
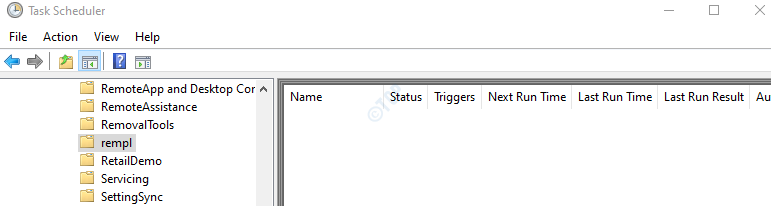
Paso 4: Ahora en el lado derecho, haga clic derecho en la tarea llamada cáscara y Eliminar la tarea programada como se muestra a continuación
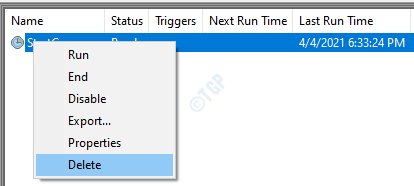
Con esto, sedlauncher no podrá ejecutarse ya que se cancela la tarea programada.
Solución 6: desinstalar el programa de corrección de la instalación de Windows
Paso 1: Mantenga Windows + I para abrir el Ajustes ventana
Paso 2: haga clic en Aplicaciones Loseta
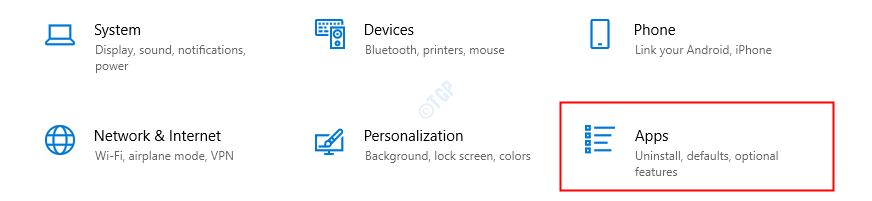
Paso 3: en la ventana Aplicaciones y funciones, desplácese hacia abajo hasta la barra de búsqueda y escriba Actualización para Windows 10, y golpea Ingresar
Paso 4: Ahora, haga clic en el Desinstalar botón debajo Actualización para Windows 10 para sistemas basados en x64 (KB4023057) Como se muestra abajo

Paso 5: repita los pasos 3 y 4 para Programa de reparación de la instalación de Windows también.
Solución 7: cambiar el nombre o eliminar la carpeta REMPL
Paso 1: Mantenga presionadas las teclas Windows + E y abra la ventana del Explorador de Windows
Paso 2: en la barra de direcciones, escriba C: Archivos de programa y presione la tecla Enter
Paso 3: Desplácese hacia abajo y ubique el rempl carpeta
Paso 4: Haga clic derecho en la carpeta y elige rebautizar o Eliminar la carpeta

Comprueba si esto funciona.
Si ninguno de los métodos anteriores funciona, intente restaurar el sistema al punto de restauración anterior.
Eso es todo
Esperamos que este artículo haya sido informativo. Gracias por leer.
Por favor comente y háganos saber qué solución funcionó en su caso. Además, avísenos si tiene algún problema. Estaremos encantados de ayudarle.



















Danos tu opinión