Hay muchas formas de reposicionar las ventanas de los programas que utiliza. Por supuesto, la forma más popular es colocar las ventanas manualmente con un clic y arrastrar, y utilizando las útiles combinaciones de teclas de Windows y teclas de flecha de Windows, p. Ej. para colocar rápidamente dos ventanas una al lado de la otra en el monitor.

Los programas como ScreenGridy pueden hacer este trabajo un poco más fácil, pero aún tendrá que mover los programas por su cuenta.
Window Resizer es una herramienta que puede simplificar aún más la tarea. Guarda el tamaño de una ventana junto con su posición en la pantalla.
La aplicación es portátil, extráigala a cualquier carpeta y ábrala. El programa se ejecuta en la bandeja del sistema. Haga doble clic en el icono para acceder a su interfaz. Sin embargo, no necesitará la GUI para usar el programa.
Para guardar el tamaño y la posición de una ventana, use la tecla de acceso rápido Ctrl + Alt + S. Probémoslo, abra cualquier programa que desee y use el atajo para guardar su ubicación.
Ahora, maximice la aplicación o cambie su tamaño y muévala a una ubicación diferente en la pantalla. Cuando desee restaurar la ventana, presione la combinación de teclas Ctrl + Alt + R. Window Resizer cambiará la interfaz del programa a su posición y tamaño guardados.
El programa no tiene limitaciones en cuanto a cuántas ventanas se pueden guardar, por lo que puede agregar tantas aplicaciones como desee.
Window Resizer tiene solo tres opciones para personalizar la funcionalidad. Puede modificar los atajos de teclado utilizados para guardar y restaurar las ventanas. La única otra opción que tiene le permite deshabilitar Windows Resizer cuando un programa se ejecuta en modo de pantalla completa.
Dirígete a la carpeta del programa y abre el archivo Config.json en el Bloc de notas o en el editor de texto que elijas. Este archivo contiene el nombre de cada ventana que se ha guardado, junto con su tamaño y posición. Lo que esto significa es que puede cerrar la ventana de cualquier programa, o incluso reiniciar la computadora, y Window Resizer aún recordará el tamaño y la posición guardados.

No hay forma de eliminar un programa guardado utilizando la interfaz de Window Resizer. Pero hay una solución alternativa, abra el archivo de configuración y busque la aplicación que desea eliminar de la lista guardada. Por ejemplo Si quisiera eliminar la ventana del Explorador de la configuración, tendré que eliminar la siguiente línea.
{«Proceso»: «Explorer.EXE», «Rect»: {«Izquierda»: 364, «Arriba»: 54, «Derecha»: 1220, «Abajo»: 786}}
Deberá incluir el corchete antes del nombre de la ventana y al final de la línea. Guarde el archivo cuando haya terminado y mejor cree una copia de seguridad del archivo antes de modificarlo.

El programa está en un estado inicial. Observé algunos problemas con él. El primer problema no es técnicamente un problema, cuando guarda la posición de una ventana maximizada, por ejemplo el navegador y restaura la ventana usando el acceso directo, Window Resizer escalará el programa correctamente (vista maximizada), pero no alterna el botón maximizar / minimizar de la ventana, por lo que deberá hacer clic en él una vez.

Window Resizer no se cierra correctamente, por lo que deberá cerrarlo manualmente desde el Administrador de tareas de Windows. Hablando de eso, el programa no es compatible con el Administrador de tareas. Pero funcionó con todas las demás aplicaciones con las que lo usé.
Window Resizer es una aplicación de código abierto. El programa requiere .NET Framework 4.5 o superior para ejecutarse.















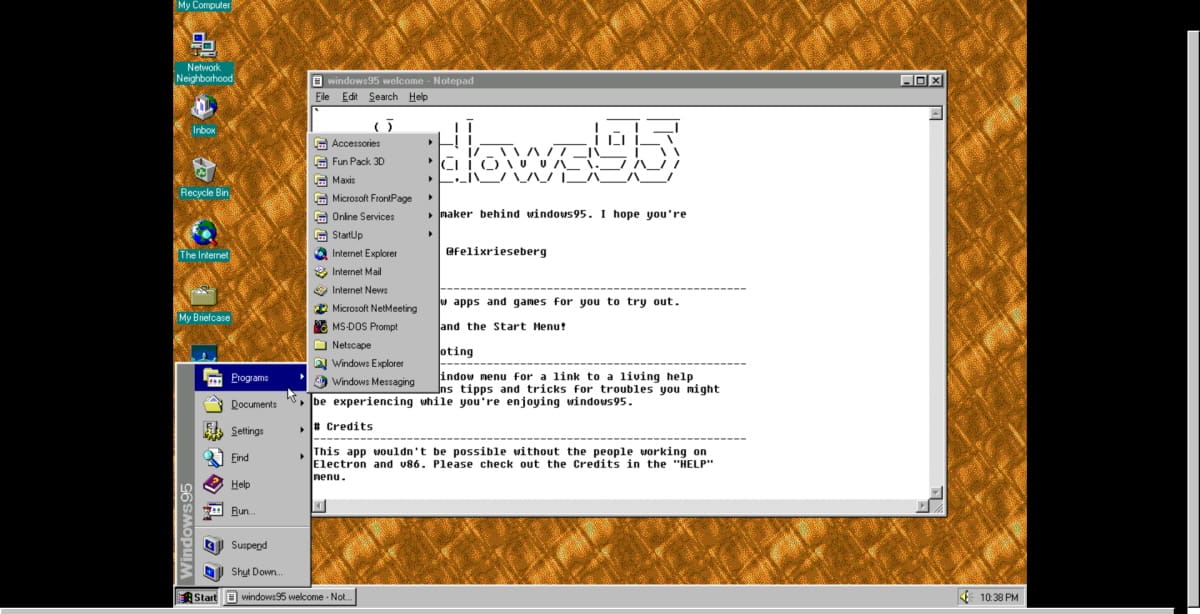


Danos tu opinión