Quicktext es un complemento para el cliente de correo electrónico Thunderbird que te permite crear plantillas que puedes insertar en los correos electrónicos en cualquier momento.
Si envías muchos correos electrónicos o respondes a muchos en un día, sabes lo que puede llevarte mucho tiempo. Sin embargo, si utiliza una frase o párrafo varias veces, o responde a tipos de correos similares de forma regular, Quicktext puede ayudarle a ahorrar tiempo.
Texto rápido
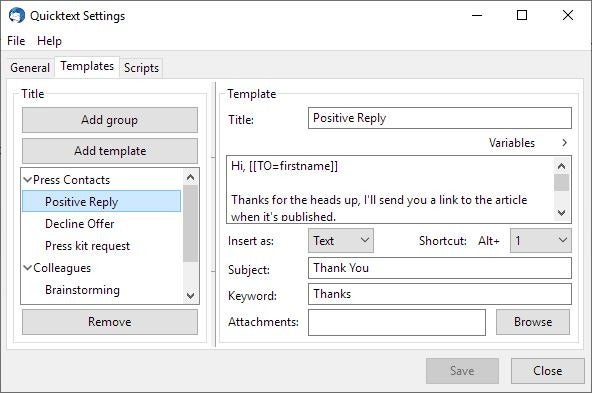
Es un complemento para Thunderbird y así es como se usa. Quicktext es compatible con todas las versiones recientes de Thunderbird, incluyendo la recientemente lanzada Thunderbird 68.0. Es posible que tenga que hacer clic en «versiones» en la página de extensiones para enumerar todas las versiones de extensiones disponibles.
Quicktext tuvo una versión premium en un momento dado, pero ya no existe. El complemento se hizo de código abierto y fue recogido por el propio Consejo de Thunderbird de Mozilla que ahora lo mantiene. Todas las características que antes estaban detrás de un paywall, ahora están disponibles en la versión gratuita. La sección Wiki/ayuda del complemento es algo inexistente. Pero Quicktext es en realidad bastante fácil de usar.
Para empezar con el Quicktext, tendrás que acceder a la configuración del complemento. Para hacerlo:
- Haga clic en el botón «Escribir» y luego en «Herramientas» en la ventana del compositor.
- Selecciona el texto rápido.
Verás tres pestañas aquí: General, Plantillas y Guión.
La pestaña General tiene algunos ajustes para el complemento. No necesitas hacer nada aquí en este momento.
La pestaña de plantillas es el área de trabajo principal de Quicktext. Puedes añadir grupos y plantillas desde esta pantalla. Necesitarás al menos un grupo para que el complemento funcione. Selecciona/crea un grupo en la barra lateral para añadir una plantilla.
Nota: Los grupos son una especie de carpetas en las que se guardan las plantillas.
El editor de plantillas puede utilizarse para personalizar las plantillas utilizando los siguientes atributos:
- Título – Esto es para su referencia; elija cualquier título, por ejemplo, Trabajo, Eventos, Misión a Marte 2029.
- Contenido – Este es el fragmento del mensaje que quieres añadir rápidamente a tu correo electrónico. El contenido puede ser en texto o en HTML.
- Variables – Explicadas a continuación
- Atajo- Puedes asignar un atajo a la plantilla de 0-9, la plantilla puede ser añadida rápidamente a un correo electrónico presionando Alt + la tecla seleccionada.
- Asunto- Añadir automáticamente el contenido del asunto personalizado al correo electrónico
- Palabra clave – Similar al atajo, pero necesitas escribir la palabra en el compositor y presionar TAB, para añadir la plantilla al correo electrónico.
- Archivos adjuntos – Puedes seleccionar un archivo en tu ordenador y el complemento lo adjuntará al correo electrónico.
Acerca de las variables; déjame explicarte cómo funciona eso. Haga clic en él y verá varias opciones (Para, Desde, Archivos adjuntos, etc.). Éstas contienen etiquetas que son utilizadas por el complemento para identificar el contenido relevante del contexto y añadirlo al correo electrónico. Aquí es una lista de las etiquetas soportadas en Quicktext.
En mi ejemplo, voy a añadir una plantilla de «Respuesta positiva» para un grupo llamado «Contactos de prensa».
- Quiero que Quicktext identifique automáticamente el nombre del destinatario (de la dirección Para:) y lo añada al correo electrónico, por lo que selecciono Variables > Para > Nombre.
- A continuación, escribo algo de contenido de texto.
- Finalmente, selecciono Desde > Nombre como variable, para que obtenga mi nombre de la configuración de la cuenta.
Texto rápido para la hoja de trucos de Thunderbird
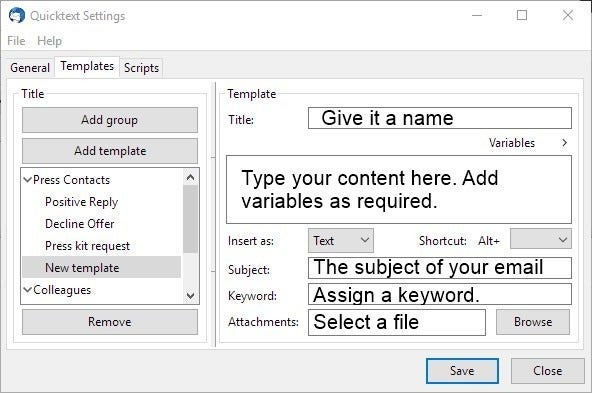
Así es como aparecerá la plantilla, puede que no tenga sentido ahora. Pero una vez que lo uses, verás cómo funciona.
Hola, [[TO=firstname]]
Gracias por el aviso, te enviaré un enlace al artículo cuando se publique.
[[FROM=firstname]]
Digamos que envío el correo electrónico del ejemplo anterior a alguien llamado John Smith, agradeciéndole por enviarme un comunicado de prensa. Abro la ventana de escritura en Thunderbird y uso la plantilla llamada Respuesta Positiva. Así es como se verá.
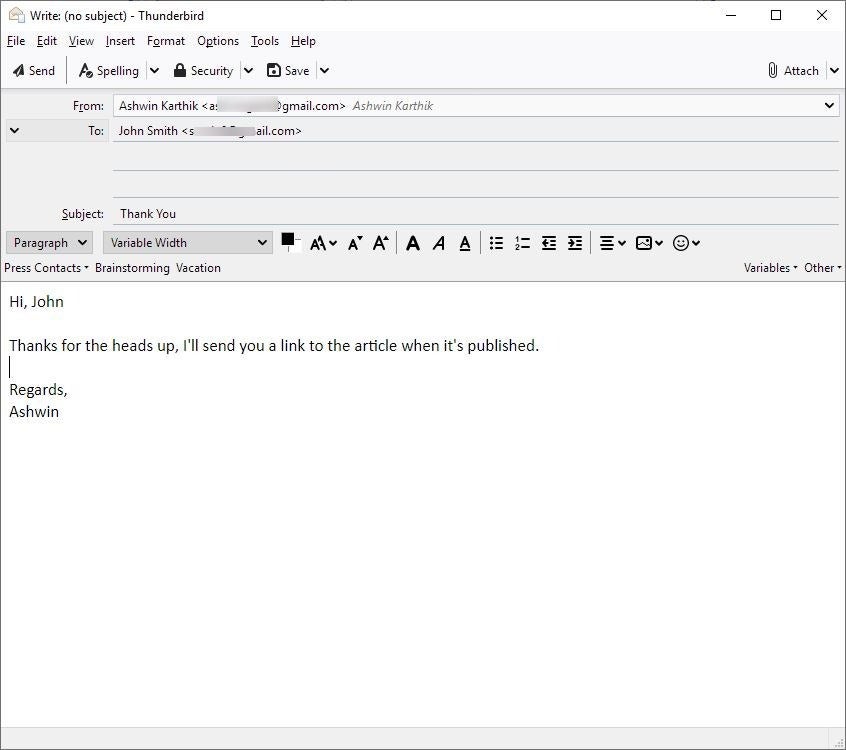
Todo lo que tenía que hacer era seleccionar la dirección de correo electrónico del destinatario y seleccionar la plantilla. El correo electrónico estaba listo para ser enviado en una fracción de segundo. Puedes usar esto para tus propios mensajes, todo lo que necesitas hacer es configurar la plantilla y el contenido en consecuencia.
Consejo: Haga clic en la pestaña General de la Configuración de Texto Rápido y habilite el menú «Ver Texto Rápido con el botón derecho del ratón». Esto es increíblemente útil para acceder a las plantillas rápidamente.
Formas de añadir plantillas guardadas en Quicktext
Puede utilizar cualquiera de los siguientes métodos para añadir las plantillas:
- Haga clic con el botón derecho del ratón en cualquier lugar de la ventana de escritura y seleccione Texto Rápido > elegir la plantilla.
- Haga clic en el nombre del grupo de la barra de herramientas de texto rápido (está justo encima del campo de texto de la ventana de composición) y seleccione la plantilla.
- Usa el combo de atajos. Por ejemplo, Alt + 1
- Escriba la palabra clave y pulse TAB.
Si tienes algún conocimiento de codificación, puedes añadir scripts personalizados en la pestaña Script del editor de plantillas de Quicktext.
Nota: El atributo FROM tiene algunos problemas, no añadiría mi nombre aunque esté guardado en la configuración de la cuenta, y la vCard.
Palabras finales
Quicktext es una extensión súper útil para los usuarios de Thunderbird que componen un número significativo de correos electrónicos regularmente y si el texto se reutiliza. Es excelente para el uso empresarial, ya que acelera el proceso, a menudo monótono, de escribir o responder correos electrónicos, pero los usuarios domésticos también pueden encontrar útil la extensión, por ejemplo, para añadir rápidamente un recorte a los correos electrónicos.
Ahora tú: ¿Cuáles son tus extensiones favoritas de Thunderbird?
















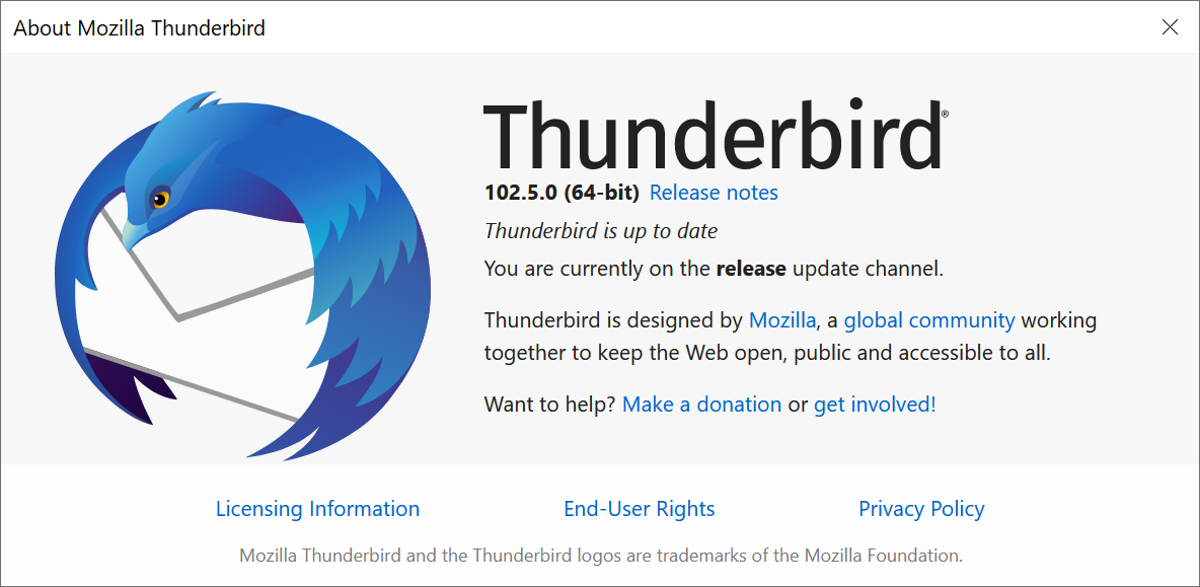
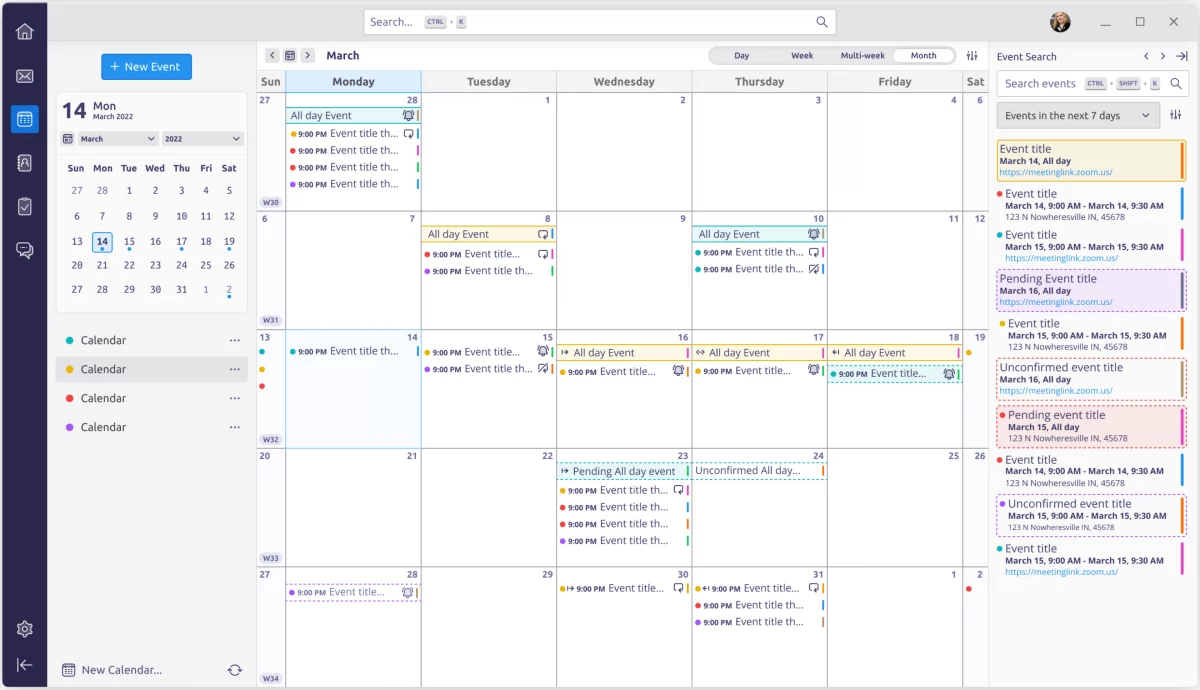
Danos tu opinión