¿Se ha preguntado alguna vez cuál es este programa de mantenimiento automático? Bueno, para saber más al respecto sigue leyendo este artículo. En este artículo, analicemos todo lo que hay que saber sobre el programa de mantenimiento automático en un sistema. Además, descubramos diferentes formas de iniciar y cambiar el Programa de mantenimiento automático en Windows 10.
¿Qué es un programa de mantenimiento automático?
Como sugiere el nombre Mantenimiento, Windows ejecuta una tarea de mantenimiento en el sistema para mantener actualizado el SO (sistema operativo), los programas o las aplicaciones que se ejecutan dentro de él. También comprueba si hay malware en el sistema y otros problemas relacionados con la seguridad. Se recomienda activar el programa de mantenimiento automático siempre en un sistema. El programa para ejecutar esta tarea de mantenimiento lo decide el sistema operativo, de modo que haya un impacto mínimo en la persona que lo usa y en el rendimiento del sistema. También asegura que esta tarea ocurra solo cuando el sistema está conectado a la energía, lo que garantiza que la energía se utilice de manera eficiente.
El sistema ejecuta automáticamente esta tarea de mantenimiento cuando se da cuenta de que el sistema está inactivo y está conectado a la alimentación de CA. Esta tarea se ejecuta durante un máximo de 1 hora en una sesión. Si un usuario comienza a trabajar cuando se está ejecutando la tarea de mantenimiento, esa tarea simplemente se suspende. Esta tarea se reanudará en la próxima sesión de mantenimiento. De forma predeterminada, el sistema ejecuta esta tarea a las 2:00 a.m. siempre que el sistema esté inactivo y conectado a la alimentación de CA. (Esto puede diferir de un sistema a otro) Sin embargo, se puede cambiar este programa y también optar por permitir que el mantenimiento programado despierte la PC a la hora programada.
Es importante tener en cuenta que hay ciertas tareas que están marcadas como críticas. Estas tareas no se suspenderán cuando el usuario interrumpa, estas seguirían ejecutándose en segundo plano hasta su finalización. Para evitar tal situación, es posible que desee programar estas tareas de mantenimiento.
Diferentes formas de iniciar o cambiar el programa de mantenimiento automático
Ahora que tenemos una descripción general del Programa de mantenimiento automático, veamos los diferentes métodos que se pueden utilizar para iniciar o cambiar este programa en el sistema.
Método 1: desde el panel de control
Paso 1: sosteniendo las teclas Windows + r al mismo tiempo, abra la ventana de ejecución.
Paso 2: en la ventana Ejecutar, ingrese control y golpea Ingresar
Paso 3: En la ventana del Panel de control que se abre, haga clic en Sistema y seguridad
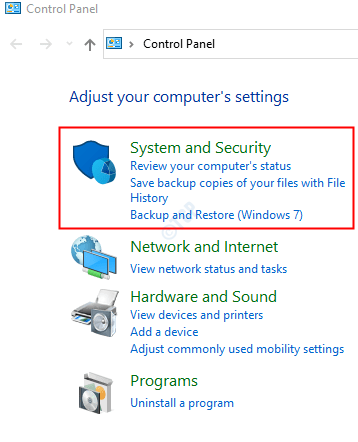
Paso 4: En la ventana que aparece, haga clic en Seguridad y mantenimiento
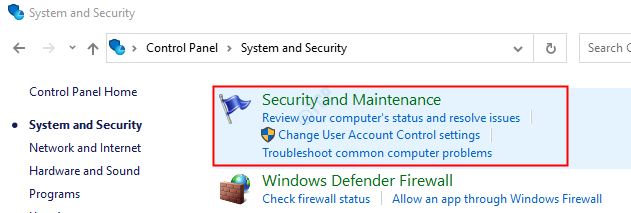
Paso 5: haga clic en Mantenimiento para ver las opciones disponibles.
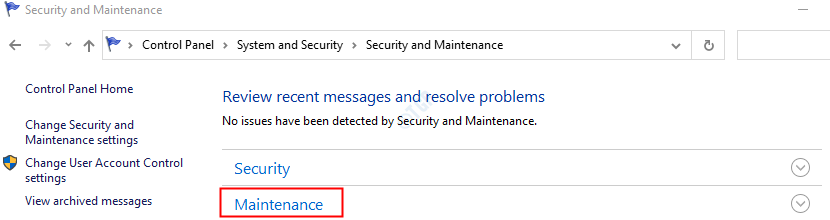
Paso 6: para Iniciar el mantenimiento, Clickea en el Iniciar mantenimiento opción en el mantenimiento automático
NOTA: Debe iniciar sesión como Administrador para hacer esto.
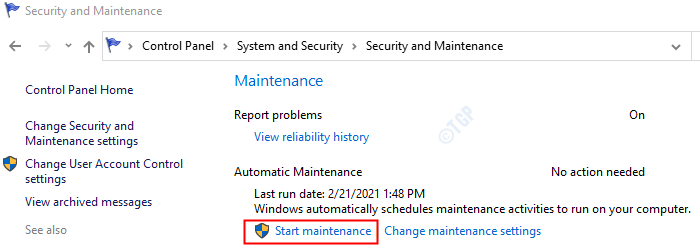
Paso 7: para Cambiar la configuración de mantenimiento, clickea en el Cambiar la configuración de mantenimiento Como se muestra abajo
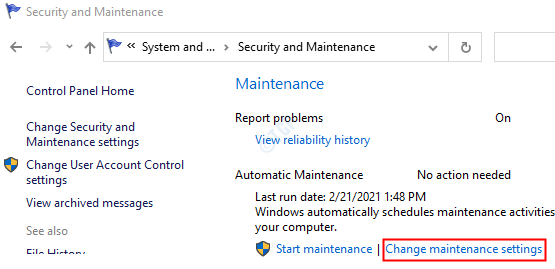
Paso 8: en la ventana que se abre,
- Elija una hora en el Ejecute tareas de mantenimiento a diario en el desplegable
- Opcionalmente, puede garrapata en Permitir que el mantenimiento programado despierte mi computadora a la hora programada opción. Cuando se elige esta opción, la PC se activará, la PC ejecutará la tarea de mantenimiento y volverá a poner el sistema en suspensión.
- Haga clic en OK
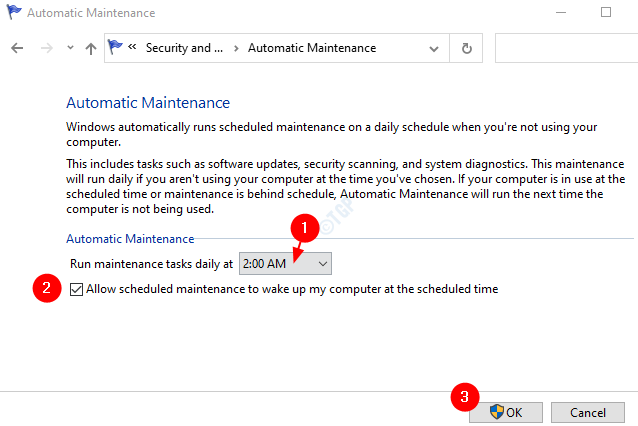
Método 2: desde el Editor del registro
Paso 1: abre la ventana de ejecución. Mantenga las llaves Windows + r desde su teclado al mismo tiempo.
Paso 2: Ingrese regedit y presione OK

Paso 3: Si ve un UAC apareciendo, simplemente haga clic en sí
NOTA: La edición del registro puede ser arriesgada y puede tener un efecto adverso en el sistema incluso con el más mínimo error. Se recomienda realizar una copia de seguridad de la configuración del registro antes de continuar. Para realizar una copia de seguridad, en la ventana del Editor del registro -> Ir a Archivo -> Exportar -> Guarde su archivo de copia de seguridad.
Paso 4: En la ventana del Editor, copie y pegue o navegue a la siguiente ubicación,
HKEY_LOCAL_MACHINE SOFTWARE Microsoft Windows NT CurrentVersion Schedule Maintenance

NOTA:
- Si no ve el Mantenimiento carpeta, cree una siguiendo los pasos a continuación
- Haga clic derecho en el Calendario carpeta en el lado izquierdo
- Escoger Nuevo
- Escoger Llave
- Nombre esta subcarpeta / subclave como Mantenimiento
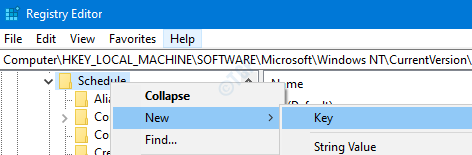
- Si no ve un Límite de activación en el lado derecho de la carpeta Mantenimiento, cree una siguiendo los pasos a continuación
- Asegúrate de estar en el Mantenimiento subcarpeta / subclave
- Haga clic con el botón derecho en cualquier lugar del lado derecho
- Escoger Nuevo
- Escoger Valor de cadena
- Nombra esta clave recién creada como Límite de activación

Paso 5: Para cambiar la hora en la que deben ejecutarse las tareas de mantenimiento, haga doble clic en el Límite de activación llave. En la ventana Editar valor que se abre, especifique el valor que desee, como se muestra a continuación.
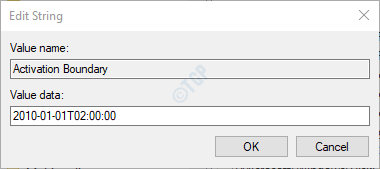
NOTA:
La hora debe especificarse en el formato siguiente específicamente. De lo contrario, los cambios no surtirán efecto.
AAAA-MM-DDTHH: MM: SS
Aquí,
AAAA -> Año. Por ejemplo: 2010,2001
MM -> Mes. Por ejemplo: 01,02,12
DD -> Fecha. Por ejemplo: 01,21,14,26
T -> Palabra clave para representar el tiempo. Mantenlo como está
HH -> Hora en formato de 24 horas
MM -> Minuto
SS -> Segundos
- La parte de la fecha, es decir, AAAAMMDD, debe tener cualquier fecha válida mencionada. Como las tareas se programan a diario, este valor no hará ninguna diferencia.
- La parte HH debe tener el valor correcto de tiempo especificado en formato de 24 horas. Por ejemplo,
- Para programar una tarea en 1:00 AM, el valor debe ser 2010-01-01T01: 00: 00
- Para programar una tarea en 13:00, el valor debe ser 2010-01-01T13: 00: 00
- Para programar una tarea en 5:00 PM, el valor debe ser 2010-01-01T17: 00: 00
Paso 6: para Permita que el mantenimiento programado despierte la computadora a la hora programada, haga doble clic en Despertar DWORD dentro de la carpeta Mantenimiento. En la edición

Paso 7: En la ventana Editar DWORD que se abre, establezca el valor y presione OK
- Establezca el valor en 1 a Permita que el mantenimiento programado despierte la computadora a la hora programada
- Establezca el valor en 0 No permitir que el mantenimiento programado despierte la computadora a la hora programada
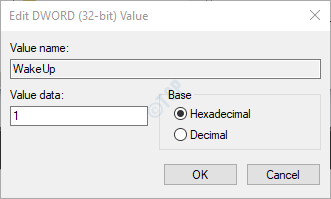
Eso es todo y se creará un programa de mantenimiento automático para ejecutar las tareas en el momento especificado.
Si no ve que los cambios surtan efecto, considere reiniciar su sistema y luego verifique los cambios.
Eso es todo. Esperamos que este post haya sido informativo. Gracias por leer



















Danos tu opinión