Es posible que haya oído hablar de los dongles de Google Chromecast, la función integrada de Chromecast en los televisores y la transmisión en teléfonos y computadoras. ¿Que es todo esto? Esta guía responde muchas preguntas, incluido qué es Chromecast, cómo funciona y cómo configurarlo.
Consejo: Si está buscando transmitir con un presupuesto limitado, pruebe estas plataformas de transmisión múltiple económicas.
¿Qué es Chromecast?
Google Chromecast solía ser una familia de dispositivos de transmisión que podía usar para transmitir contenido desde su teléfono o computadora a una pantalla grande, como un televisor o un monitor. Los dispositivos se conectaron al puerto HDMI de su televisor y lo convirtieron en un dispositivo inteligente. Esencialmente, un Chromecast actuó como un puente entre su teléfono y TV. Sin embargo, las cosas han cambiado con el tiempo.
Chromecast ahora se refiere tanto al hardware como al software. Para ponerlo en perspectiva, necesitamos retroceder en el tiempo.
Cómo cambió Google Chromecast con el tiempo
Google lanzó su primer hardware Chromecast dongle en 2013, seguido de Chromecast 2 en 2015 y Chromecast de tercera generación en 2018. Estos tres dongles no tenían ninguna interfaz en pantalla, aplicaciones integradas ni control remoto. Solo proporcionaron la tecnología Google Cast que le permite transmitir videos e imágenes a su televisor normal desde una fuente externa, como un teléfono o una computadora.

Colocaría el dongle Chromecast en el puerto HDMI de su televisor, lo conectaría a una fuente de alimentación y lo conectaría a una red Wi-Fi a través de la aplicación Google Home en su teléfono. Esto le permitió transmitir contenido desde aplicaciones compatibles al televisor. El contenido estaba controlado por el dispositivo de origen. En esta etapa, los dispositivos Chromecast no eran similares a rivales como Fire TV Stick o Roku.
Google presentó un modelo actualizado conocido como Chromecast Ultra en 2016, que funcionaba igual que las primeras tres generaciones, pero ofrecía la capacidad de transmitir videos 4K y era compatible con Ethernet además de Wi-Fi.
Para tu información: Si tienes problemas para enviar contenido, obtén información sobre cómo restablecer tu Chromecast.
Las cosas cambiaron en 2020 cuando Google lanzó el Chromecast con Google TV. Este modelo agregó una interfaz de usuario con aplicaciones integradas. También proporcionó un control remoto que podría controlar esas aplicaciones. Hizo que el dongle de Chromecast fuera similar a otros dispositivos de transmisión, como Fire TV Stick y Roku. El nuevo dispositivo de transmisión tenía sus propias aplicaciones, pero también ofrecía la función de transmisión para transmitir contenido desde un teléfono o una computadora.
 Fuente de imagen: Google
Fuente de imagen: Google
Ahora hay Chromecast integrado, la tecnología o el software Chromecast integrado en una amplia variedad de dispositivos, como televisores inteligentes y altavoces conectados a Wi-Fi. No necesita dongles externos para tales dispositivos. Presione el botón Transmitir en su teléfono o computadora, y el contenido comenzará a transmitirse en el dispositivo que incluye Chromecast incorporado.
En pocas palabras, Chromecast se ha instalado tanto en el hardware como en el software de su teléfono, televisor o computadora. Sin embargo, en el resto de esta guía, Chromecast se refiere al dispositivo de hardware.
¿Cómo funciona Chromecast?
Chromecast funciona de dos maneras. En el primer método, si está transmitiendo algo desde una aplicación de transmisión como YouTube, HBO, etc., le está diciendo al dispositivo Chromecast que obtenga el mismo contenido de Internet y lo reproduzca en el televisor. El contenido no se reproduce en su teléfono, es solo una fuente o medio para decirle a Chromecast qué reproducir. Gracias a esto, puedes hacer otras cosas en tu teléfono sin afectar lo que se está reproduciendo en la pantalla grande. Sin embargo, necesitará su teléfono para controlar lo que se reproduce en la pantalla.

En el segundo método, duplica su teléfono o lanza una pestaña o todo el escritorio. Si hace esto, el contenido proviene del teléfono o la PC. Chromecast solo lo está reflejando en la pantalla grande, por lo que todo lo que haga en su teléfono o en el navegador aparecerá en el televisor.
Antes de usar un Chromecast
Los dongles de Chromecast se envían con un conector HDMI y un cable de alimentación. Para que el dispositivo de transmisión de Chromecast funcione, debe enchufarlo al puerto HDMI de su televisor o monitor y conectar el cable de alimentación a un enchufe de pared o al enchufe USB de su televisor.

Los dispositivos Chromecast no tienen una aplicación independiente propia. Deberá descargar la aplicación Google Home en su dispositivo Android o iPhone. Es la misma aplicación que utiliza para configurar y controlar otros productos de Google, como los altavoces de Google Home y las funciones de hogar inteligente.
Finalmente, su teléfono o televisor y el dispositivo Chromecast deben estar conectados a la misma red Wi-Fi.
Dispositivos y aplicaciones que puede usar con Chromecast
Puede transmitir fotos y videos desde todos los teléfonos y tabletas con Android, así como también desde iPhones y iPads. Del mismo modo, puede transmitir desde una computadora con Windows, MacBook y Chromebooks usando el navegador Chrome.
La mayoría de las aplicaciones de transmisión populares admiten la transmisión, incluidas YouTube, HBO Max, Hulu, Disney +, Netflix, Google Photos, Apple Photos, etc.
Si usa Chromecast con Google TV, la mayoría de estas aplicaciones estarán presentes en el propio dispositivo de transmisión.
Consejo: aprende a conectar un Chromebook a un televisor.
Uso de un dispositivo Chromecast
Para usar un dongle Chromecast, primero debe conectarlo a una red Wi-Fi y luego transmitir desde un teléfono o computadora a un televisor. Examinemos los pasos en detalle.
Conecte Chromecast a la red Wi-Fi
- Conecte el dispositivo Chromecast a una fuente de alimentación y conéctelo a uno de los puertos HDMI de su televisor.
- Cambie la fuente de su televisor al puerto HDMI donde conectó el dongle Chromecast.

- Instale y abra la aplicación Google Home (Androide | iOS) en tu teléfono.
- Inicie sesión en su cuenta de Google en la aplicación Google Home.
- Toque el icono «(+) Agregar» y seleccione «Configurar dispositivo» en el menú.

- Seleccione «Nuevo dispositivo» y siga las instrucciones en pantalla para conectar Chromecast a su red Wi-Fi. Asegúrese de conectarlo a la misma red Wi-Fi que usa en su teléfono.

Consejo: aprenda cómo arreglar su Chromecast que no se conecta a Wi-Fi.
Cómo transmitir desde un teléfono o tableta a Chromecast
Una vez que haya conectado con éxito el Wi-Fi al Chromecast, estará listo para transmitir. Siga estos pasos para transmitir desde su dispositivo Android, iPhone o iPad:
- Abra la aplicación de transmisión de su elección en su teléfono o tableta.
- Reproduzca un video desde la aplicación, luego toque el ícono «Transmitir» en la parte superior. Seleccione su Chromecast de la lista.

El contenido comenzará a transmitirse en el televisor. Puede minimizar la aplicación en su teléfono y hacer otras cosas mientras el contenido continúa reproduciéndose en el televisor.
Si no necesita ver el ícono Cast en su aplicación preferida, puede transmitir su teléfono a Chromecast de otra manera. Vaya a «Configuración -> Dispositivos conectados». Busque «Transmitir» o «Espejo de pantalla». Tóquelo y elija su Chromecast de la lista.

Bueno saber: ¿Quieres hacer aún más con tu dispositivo? Obtén información sobre cómo descargar aplicaciones en Chromecast.
Cómo transmitir desde una computadora a Chromecast
- Abra el navegador Google Chrome en su PC.
- Haga clic en el icono de tres puntos en la parte superior y seleccione «Transmitir» en el menú.

- Seleccione su dispositivo Chromecast de la lista.
- Haga clic en «Fuentes» y elija si desea emitir una pestaña o una pantalla. Si desea transmitir un archivo multimedia local, seleccione «Transmitir pantalla» y comience a reproducir el archivo que desea mostrar en el televisor.

Preguntas frecuentes
¿Puedes usar Chromecast sin Wi-Fi?
No puedes usar Chromecast sin Wi-Fi. Necesitarás una conexión a Internet para usarlo. Sin embargo, existen algunas soluciones para usar Chromecast sin su propia red Wi-Fi, como un enrutador portátil, un punto de acceso móvil, etc.
¿Hay una tarifa mensual para usar Chromecast?
No. No necesita pagar ninguna tarifa de suscripción mensual por el dispositivo Chromecast. Sin embargo, dado que Chromecast usa Wi-Fi, se aplicarán cargos por datos a todo lo que mires. Además, también deberá pagar tarifas de suscripción mensuales para aplicaciones como Amazon, Netflix, etc.
¿Necesito un Chromecast si tengo un televisor inteligente?
No precisamente. Los televisores inteligentes tienen aplicaciones preinstaladas y puede instalar otras aplicaciones. También tienen tecnología Chromecast incorporada, por lo que no es necesario un dispositivo Chromecast a menos que su televisor inteligente no admita la función de transmisión.
¿Chromecast funcionará en cualquier TV?
Sí, los dispositivos Chromecast se pueden conectar a televisores inteligentes y no inteligentes mediante el puerto HDMI. Esto hace que el puerto HDMI sea más integral que si el televisor es «inteligente».
¿Puedes enviar contenido local desde tu teléfono a Chromecast?
Sí, puede transmitir contenido local duplicando su teléfono o usando aplicaciones DLNA. Cuando duplica su teléfono, todo lo que aparece en la pantalla de su teléfono aparecerá en el televisor.
Capturas de pantalla e imágenes de Mehvish Mushtaq.

















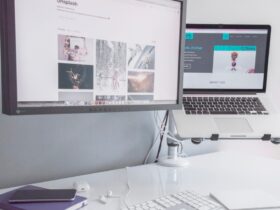

Danos tu opinión