Ya sea que se trate de su vida personal o profesional, su capacidad para administrar tareas juega un papel clave para determinar qué tan productivo es usted. Si bien es fácil administrar un puñado de tareas, las cosas se complican cuando la lista crece. Gracias a la tecnología, existen varias herramientas de software que lo ayudan a administrar sus tareas de manera efectiva.
Si es un usuario de Linux, le alegrará saber que no hay escasez de aplicaciones de administración de tareas para el sistema operativo. Sin embargo, lo importante es que elijas el que mejor se adapte a tus necesidades. Ya hemos cubierto algunas aplicaciones Linux Todo en el pasado, y esta vez hablaremos de una herramienta llamada QTodoTxt.
Nota: todas las instrucciones y comandos mencionados en este artículo han sido probados en Ubuntu 16.04LTS.
QTodoTxt
QTodoTxt es básicamente un cliente de interfaz de usuario para archivos todo.txt. Para aquellos que no lo saben, todo.txt es un formato especial de lista de tareas que consta de un conjunto simple de reglas que hacen que todo.txt sea legible por humanos y máquinas. Puedes aprender más sobre todo.txt aquíaunque también discutiremos algunas reglas básicas en este artículo.
Descargar e instalar
El procedimiento de descarga e instalación de QTodoTxt es sencillo: todo lo que tiene que hacer es dirigirse a la pagina web del proyectodescargue el paquete correspondiente para su sistema Ubuntu («qtodotxt_1.6.1_all_deb.zip» en mi caso), descomprima el archivo e instale el archivo .deb.
No hace falta decir que puede instalar el archivo .deb haciendo doble clic en él o a través de la línea de comando usando el siguiente comando:
sudo dpkg -i [deb file name] sudo apt-get install -f
Eso completa la parte de instalación. Ahora, para iniciar la herramienta, puede buscarla usando Unity Dash y hacer clic en el icono correspondiente:

Alternativamente, la herramienta también se puede iniciar desde la línea de comandos ejecutando el siguiente comando:
qtodotxt
Uso
La siguiente captura de pantalla muestra la interfaz de usuario de QTodoTxt cuando se inicia por primera vez.

Puede crear una tarea simplemente haciendo clic en el ícono circular de color verde (con ‘+’) e ingresando la información de la tarea.

Presione Aceptar y se agregará la tarea, pero no antes de proporcionar un nombre de archivo de texto y una ubicación de almacenamiento; este archivo es donde el cliente almacena toda la información relacionada con la tarea en el formato todo.txt.
La siguiente captura de pantalla muestra la interfaz de usuario después de agregar una tarea.

Puede ajustar la prioridad de la tarea haciendo clic derecho sobre ella.

Alternativamente, también puede usar un par de combinaciones de teclas (Shift + y Shift -) para aumentar o disminuir la prioridad.
Por ejemplo, aumenté al máximo la prioridad de mi tarea.

Ahora también puede agregar una fecha de vencimiento para su tarea, algo que se puede hacer abriendo la ventana Editar tarea (clic derecho -> Editar tarea) y agregando la fecha de vencimiento de la siguiente manera.

Sí, ese es un ejemplo del formato todo.txt que mencioné al principio del artículo. Haga clic en Aceptar y verá que la tarea ahora contiene una fecha de vencimiento.

A continuación, también puede agregar contexto a sus tareas para categorizarlas. Por ejemplo, la tarea «Comprar medicamentos» no está relacionada con mi trabajo, así que le agregué un contexto «Personal». Así es como lo hice.


Por supuesto, puede asociar un contexto con varias tareas si tiene sentido.
También puede agrupar tareas en Proyectos. Si varias tareas son parte de una tarea de nivel más amplio que desea realizar, puede agruparlas bajo un mismo techo. Por ejemplo, si quiero limpiar varias cosas, puedo agrupar las tareas correspondientes en un solo proyecto llamado «Limpieza», lo que facilita su seguimiento.
Por ejemplo, aquí están las tareas relacionadas con la limpieza.

Ahora, para agregarlos al proyecto de limpieza, simplemente agregue el nombre del proyecto precedido por un ‘+’.

Como el paso anterior se repite para todas las tareas relacionadas con la limpieza, todas pasan a formar parte del proyecto Limpieza.

Finalmente, una vez que haya terminado con una tarea, use «Completar tareas seleccionadas» en el menú contextual para marcarlas como completadas.

Las tareas marcadas como completadas aparecen en la categoría ‘Completado’ en el panel izquierdo.

Conclusión
Tan básico como puede ser, QTodoTxt es un cliente de interfaz de usuario decente para archivos todo.txt. Siempre que no necesite ninguna función avanzada específica para la gestión de tareas, la herramienta, diría yo, es un buen punto de partida. Y dado que es solo un cliente, siempre puede usar el archivo de texto en formato todo.txt creado por él desde el principio con cualquier otro cliente. Darle una oportunidad.















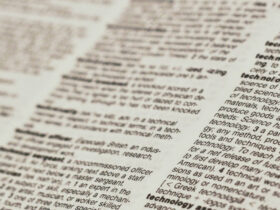
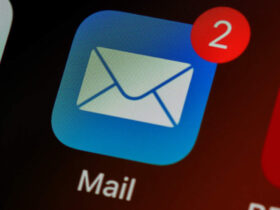
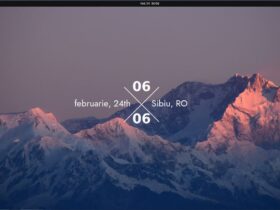
Danos tu opinión