Deployment Image Servicing and Management (DISM) es una utilidad de línea de comandos en el sistema Windows. Generalmente se usa para preparar un entorno para la instalación de la imagen de Windows en un sistema. En su mayoría, este proceso se ejecuta en segundo plano y crea muchos archivos temporales. Estos archivos temporales pueden acumularse durante un período de tiempo y pueden dañar el sistema. Puede ver los siguientes mensajes de error:
dismhost.exe alto uso del disco
dismhost.exe falló
dismhost.exe no responde
Si ve estos errores en su sistema, no se asuste, hemos compilado una lista de correcciones que pueden ayudar a resolver el problema.
Solución 1: deshabilite los servicios de transferencia de inteligencia en segundo plano y Super Fetch
Paso 1: Abra el cuadro de diálogo Ejecutar sosteniendo el Ganar clave y R al mismo tiempo.
Paso 2: Escriba services.msc y golpea Ingresar.
Paso 3: busque el servicio denominado Superfetch y haga doble clic en él.
Paso 4: En la ventana Propiedades que se abre, en el menú desplegable Tipo de inicio, seleccione Discapacitado.
Paso 5: En la sección de estado del servicio, haga clic en el parada botón.
Paso 6: haga clic en Solicitar y luego haga clic en Está bien.
Paso 7: reinicie el sistema y verifique si esto ayuda a resolver el problema.
Paso 8: Si no es así, en la ventana de servicios, ubique el servicio llamado Transferencia de inteligencia de fondo y haga doble clic en él.

Paso 9: deshabilite el servicio al inicio y detenga el servicio (consulte los pasos 4 a 6)
Paso 10: reinicia el sistema.
Solución 2: compruebe si los archivos DISM están infectados con malware
A continuación se muestran los síntomas que puede notar si su dismhost.exe ha sido infectado.
1. Cuando hay varios archivos dismhost.exe en la carpeta Temp
Paso 1: Abra el Explorador de Windows con las teclas Windows + E.
Paso 2: En la barra de direcciones en la parte superior, copie y pegue la ubicación a continuación y presione Enter
C:WindowsTemp
Paso 3: si ve más de un archivo dismhost.exe, los archivos están infectados.
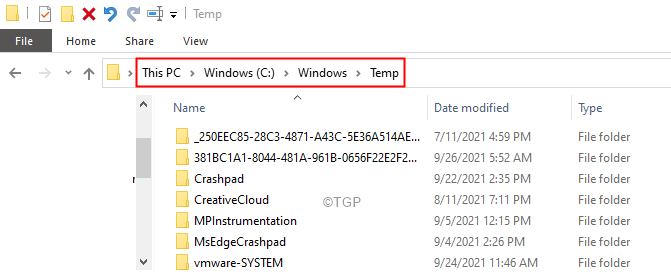
2. El uso de la CPU es del 100%
Paso 1: haga clic con el botón derecho en el área vacía de la barra de tareas
Paso 2: elige Administrador de tareas desde el menú contextual.
Paso 3: En la ventana del administrador de tareas, observe el uso de la CPU.
Paso 4: Si el uso de la CPU es del 100%, esto podría implicar que el host DISM está infectado.

3. Muchos archivos desconocidos en la carpeta temporal local
Paso 1: Abra el Explorador de Windows con las teclas Windows + E.
Paso 2: En la barra de direcciones en la parte superior, copie y pegue la ubicación a continuación y presione Enter
Users<username>appdatalocaltemp
Paso 3: Si tiene cientos y miles de archivos desconocidos aquí, significa que DISM Host está infectado.
Para eliminar el malware del sistema, ejecute un análisis completo con el Firewall de Windows Defender.
Paso 1: Abra el cuadro de diálogo Ejecutar en su PC manteniendo presionada la tecla del logotipo de Windows y la tecla R simultáneamente desde el teclado
Paso 2: en el área de texto del cuadro de diálogo Ejecutar, escriba ms-settings: windowsdefender, y Presiona OK.

Paso 3: En Configuración -> Actualización y seguridad -> Ventana de seguridad que se abre, haga clic en Protección contra virus y amenazas

Paso 4: Desde la ventana que aparece, haga clic en Opciones de escaneo
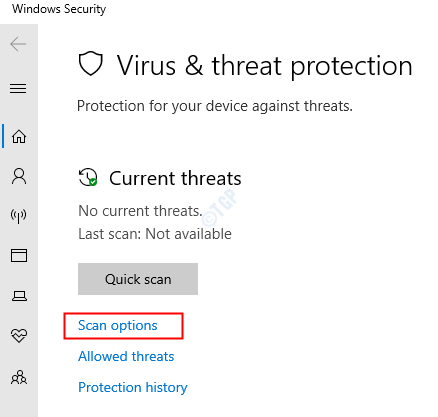
Paso 5: En la ventana que aparece, haga clic en Análisis completo y luego haga clic en el Escanear ahora botón
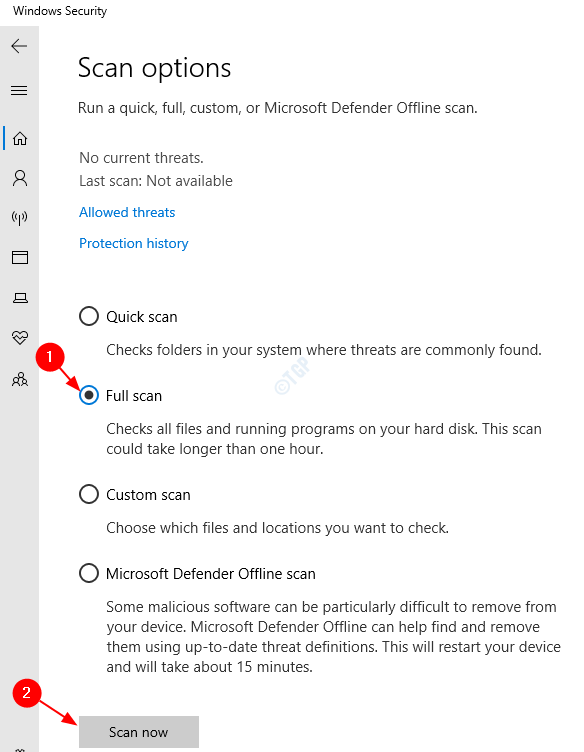
Paso 6: Una vez que finalice el escaneo, verifique si hay amenazas y elimínelas del sistema.
Paso 7: reinicia tu sistema.
Solución 3: desinstale dismhost.exe
Paso 1: Abra la ventana Ejecutar usando Windows + R.
Paso 2: Escriba appwiz.cpl y golpea Ingresar.
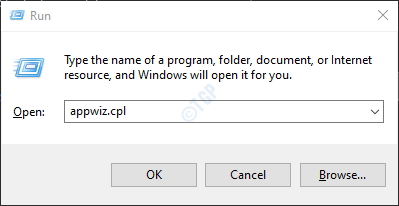
Paso 3: En la ventana Programa y características que se abre, ubique todo el software no deseado y desconocido y elimínelos.
Paso 4: haga clic derecho en el software y elija Desinstalar Como se muestra abajo.

Paso 5: Abra las ventanas del explorador de Windows con Windows + E.
Paso 6: en la barra de direcciones en la parte superior, escriba la ubicación a continuación,
C:Program Files
Paso 7: busque el archivo llamado dismhost.exe. Si puede encontrar el archivo, continúe con los siguientes pasos.
Paso 8: Abra el cuadro de diálogo Ejecutar.
Paso 9: escribe regedit y presiona Ingresar

Paso 10: Si ve un UAC apareciendo, simplemente haga clic en sí
Paso 11: En la ventana del Editor, copie y pegue o navegue o escriba a la siguiente ubicación,
HKEY_CURRENT_USER Software
Paso 12: En el lado izquierdo, ubique el Proceso de servicio de host de DISM. Una vez que la encuentre, haga clic derecho en esa carpeta y elija Borrar.
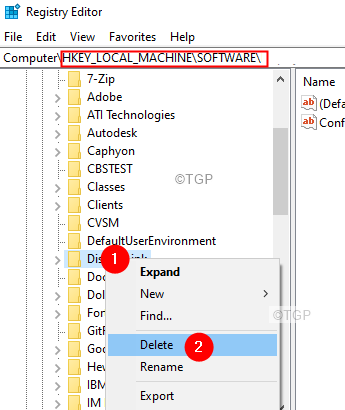
Solución 4: actualice su Windows
Paso 1: Abra el cuadro de diálogo Ejecutar usando Windows + R.
Paso 2: Escriba ms-settings: windowsupdate y presione Ingresar.
Paso 2: en la ventana Configuración> Actualización y seguridad> Actualización de Windows, haga clic en Busque actualizaciones.
Paso 3: Windows ahora buscará nuevas actualizaciones. Si se encuentran nuevas actualizaciones, se descargarán e instalarán.
Paso 4: haga clic en el Reiniciar ahora botón para ver los cambios.
Compruebe si esto ayuda.
Eso es todo
Esperamos que este artículo haya sido informativo. Por favor comente y háganos saber si esto le ha ayudado.
Además, mencione la solución que le ha ayudado.



















Danos tu opinión