Timeshift es una utilidad relativamente nueva para Linux, pero es algo que se ha vuelto tan esencial para los usuarios de escritorio que muchas distribuciones lo han agregado a sus repositorios oficiales. Esta ingeniosa aplicación esencialmente trae la utilidad Restaurar sistema de Windows a Linux.
Timeshift le permite crear copias de seguridad incrementales que producen imágenes exactas de su sistema en un momento específico. Puede usarlos para restaurar su sistema al estado exacto en el que se encontraba cuando se realizó la copia de seguridad. Dado que son incrementales, no ocupan tanto espacio en el disco duro para almacenarse. En esta publicación, le mostramos cómo comenzar con Timeshift en su propio escritorio.
Por qué usar Timeshift
En primer lugar, Timeshift no está diseñado principalmente para servidores (aunque tiene una gran usabilidad de línea de comandos). Está diseñado pensando en las computadoras de escritorio y brilla allí. Hay muchas razones por las que le gustaría usar Timeshift en un sistema Linux de escritorio.
Le permite revertir las malas actualizaciones, los problemas de seguridad y casi cualquier otra cosa que pueda salir mal con su sistema, incluso los errores que cometa usted mismo. Si le preocupa la seguridad, es posible que desee consultar las mejores distribuciones de Linux-Libre para obtener una protección mejorada.
Timeshift también le permite crear copias de seguridad en discos duros externos y en red. Eso significa que puede realizar copias de seguridad incluso cuando falla el hardware en el que está instalado.
Incluso hay una función adicional que lo hace mejor que la Restauración del sistema de Windows: Timeshift se puede configurar para que se ejecute automáticamente en casi cualquier intervalo de tiempo. Puede hacer que su sistema se respalde cada noche, semana o mes, y nunca preocuparse de que su última copia de seguridad esté desactualizada.
Cómo instalar Timeshift
Timeshift ahora está disponible en la mayoría de los repositorios de Linux y se puede instalar directamente desde su administrador de paquetes. Aquí hay algunos ejemplos de la instalación en las principales distribuciones de Linux:
Distribuciones basadas en Debian/Ubuntu
sudo apt install timeshift
arco linux
Timeshift está disponible en Arch User Repository (AUR). Necesitará un ayudante de AUR para acceder a este repositorio especial. En este ejemplo, usamos Yay para instalar Timeshift:
yay -S timeshift
Fedora
sudo dnf install timeshift
Linux nulo
sudo xbps-install timeshift
Primeros pasos con la GUI
Encuentre la aplicación Timeshift en su sistema como lo haría con cualquier otro. En la mayoría de los entornos de escritorio, simplemente presione la tecla Súper (Win) y escriba su nombre en la barra de búsqueda y luego presione Entrar. Haga clic en Timeshift para iniciar la configuración.
- Deberá decidir si desea ejecutar sus copias de seguridad a través de Rsync o BTRFS. A menos que haya formateado su disco duro para BTRFS, Rsync es la elección correcta.

- Seleccione dónde desea almacenar sus copias de seguridad. Elija la unidad donde desea que vayan sus copias de seguridad. Una unidad diferente a la que está instalado su sistema suele ser una mejor opción si la tiene disponible.

- Timeshift le pedirá que configure el tiempo de sus copias de seguridad. Establezca algo que tenga sentido para su sistema. Por lo general, las copias de seguridad semanales o nocturnas funcionan mejor en los equipos de escritorio.

- Una vez que todo esto esté configurado, Timeshift le informará que la configuración ha finalizado.

- Si alguna vez desea regresar y cambiar su configuración, presione el botón «Configuración» en la parte superior de la ventana para hacer precisamente eso.

Creación de una copia de seguridad
Crear una copia de seguridad de su sistema es muy fácil y puede hacer una inmediatamente después de configurar Timeshift. Esto le da a su sistema un punto de partida.
- Haga clic en el botón «Crear». Timeshift comenzará inmediatamente a hacer una copia de seguridad de su sistema. Durante el proceso, aparecerá una ventana para mostrarte lo que está haciendo y mostrarte su progreso.

- Una vez que se complete el proceso de copia de seguridad, podrá verlo en la pantalla principal. Timeshift enumera todas sus copias de seguridad allí.

- Si alguna vez desea restaurar usando uno de ellos, puede hacer clic en el botón «Restaurar» para comenzar el proceso de restauración. Recuerde, restaurar su sistema destruirá cualquier cambio realizado después de su punto de restauración. Eso significa que puede perder archivos.
Cómo restaurar una copia de seguridad
Ha realizado una copia de seguridad de los archivos de su sistema y ahora es el momento de restaurarlos. Timeshift es capaz de restaurar en una variedad de condiciones, por las cuales lo guiaremos:
Si puede llegar a su escritorio
- Pasando la pantalla de inicio de sesión, si su sistema logra iniciarse en el escritorio, puede simplemente abrir Timeshift y configurar una operación de restauración haciendo clic en el botón «Restaurar» en la fila superior de la ventana después de seleccionar la copia de seguridad/instantánea que desea para restaurar su sistema.

- A continuación, se le pedirá que seleccione diferentes particiones para restaurar ciertas partes de la instantánea (como el gestor de arranque o las carpetas de inicio), pero normalmente puede ignorar estas opciones y hacer clic en «Siguiente».
- Espere a que Timeshift analice su sistema de archivos y lo compare con la imagen de respaldo. Una vez hecho, te mostrará una lista de tareas que realizará de acuerdo con su análisis.

- Haga clic en «Siguiente» nuevamente y verá una última advertencia que le informa que Timeshift escribirá cambios en sus discos. Acepte continuar y comenzará el proceso de restauración. Dejará en blanco tu pantalla y te dará detalles sobre lo que está haciendo.
- Una vez hecho esto, Timeshift reiniciará su computadora.
Si no puede iniciar desde el escritorio pero aún tiene acceso a la pantalla de inicio de sesión
En esta circunstancia, su administrador de pantalla pudo abrirse, lo que significa que técnicamente está arrancado en el sistema, pero su entorno de escritorio no se cargó correctamente. Para acceder a Timeshift, necesitaremos acceder a una terminal.
- Para acceder al indicador de terminal de respaldo de Linux (TTY), presione Ctrl + Alt + F2 o Ctrl + Alt + F3 en su teclado. Dependiendo de la distribución, cualquiera de estas combinaciones de teclas debería llevarlo a una terminal donde se le pedirá que inicie sesión.
- Escriba su nombre de usuario y contraseña, ¡y ya está en su sistema!

- Para restaurar una instantánea usando Timeshift aquí, simplemente escriba:
sudo timeshift --restore
- Se le presentará una lista de instantáneas y se le pedirá que elija una. Seleccionamos la instantánea 0.

- Ahora se le pedirá que presione Entrar. En casi todos los casos de uso, puede seguir presionándolo hasta que comience el proceso de restauración.

- Toque su tecla Y y luego presione Entrar para confirmar. Una vez que Timeshift haya terminado de restaurar su sistema, volverá a iniciar su sistema, que ahora debería funcionar perfectamente bien.

Si no puede arrancar en absoluto
Para este proceso, necesitará un USB/DVD en vivo de una distribución de Linux para arrancar. Puedes usar un software como balenaEtcher para crear uno.
- Apague la computadora, luego arranque desde la memoria USB/DVD que creó. Si le pregunta si desea probar o instalar la distribución, elija la opción «Probar».
- Una vez que esté dentro, instale Timeshift como lo haría normalmente en su sistema siguiendo los pasos descritos anteriormente en este artículo.
- Abre Timeshift, elige la unidad en la que están almacenadas tus instantáneas y ahora deberías ver las que has hecho.

- Dado que se encuentra en un entorno Live USB, no le permitirá hacer nada más con sus instantáneas, excepto restaurarlas. ¡Simplemente haga clic en el botón «Restaurar» en la parte superior de la ventana después de seleccionar su instantánea y estará listo!
Preguntas frecuentes
¿Por qué la ventana de Timeshift no sigue mi tema?
Es posible que haya notado esto, especialmente si normalmente usa un tema oscuro: la estética de Timeshift no seguirá nada que tenga en su sistema. Esto sucede porque la propia aplicación se ejecuta en un shell raíz. Por eso te pide una contraseña administrativa nada más abrirlo. El tema del shell raíz y su tema de usuario son dos entidades completamente separadas administradas en diferentes partes de su sistema de archivos.
Para hacer esto lo más simple posible sin entablar una larga conversación sobre la modificación del shell raíz y sus implicaciones de seguridad, una aplicación abierta con privilegios elevados siempre usará el shell raíz, que casi siempre es el tema predeterminado de vainilla con el que viene su entorno de escritorio.
¿Puedo eliminar copias de seguridad antiguas sin interrumpir Timeshift?
¡Sí, puede eliminar las copias de seguridad que desee en Timeshift en el orden que desee sin problemas! Dado que las copias de seguridad son incrementales, es normal suponer que eliminar una imagen podría crear una situación de torre Jenga y romper la secuencia. Sin embargo, Timeshift realiza sus copias de seguridad usando un poco de magia del sistema de archivos con enlaces duros que le permiten almacenar múltiples instancias de un archivo en diferentes ubicaciones. Esto permite que la aplicación elimine una imagen mientras conserva la integridad general de la copia de seguridad.
¿Por qué Timeshift no hace una copia de seguridad de mi carpeta de inicio?
De forma predeterminada, Timeshift está configurado para excluir tanto su carpeta de inicio como la carpeta de inicio raíz. Si desea que esto cambie, puede configurarlo yendo a «Configuración -> Usuarios» y optar por incluir archivos de los directorios de inicio enumerados. Una vez hecho esto, deberá crear otra copia de seguridad para que pueda incluir los archivos y carpetas.
Todas las capturas de pantalla de Miguel Leiva-Gomez y Nick Congleton.















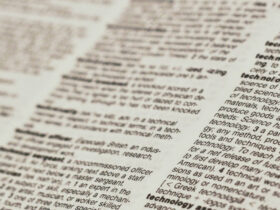
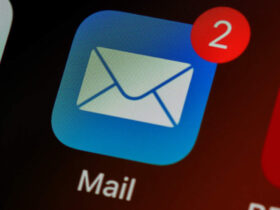
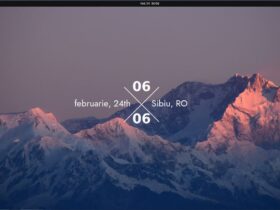
Danos tu opinión