Hacer una copia de seguridad de sus archivos importantes es algo que todo usuario debería practicar. Nunca se sabe cuándo se produce un desastre o cuándo se necesita acceder a los archivos respaldados por otras razones.

Personal Backup es una herramienta de copia de seguridad gratuita para Windows. No lo confundas con el de Backblaze.)
Durante la instalación, verás opciones para seleccionar si quieres habilitar la copia de seguridad de Thunderbird y la monitorización de la copia de seguridad en tiempo real. La interfaz de la aplicación está dividida en cuatro secciones: La pestaña Copias de seguridad se utiliza para crear y administrar tareas, Horarios enumera todas las tareas programadas, Programador de tareas muestra las tareas creadas en el Programador de tareas de Windows que utiliza Copia de seguridad personal.

Crear una copia de seguridad
Personal Backup tiene un asistente de copias de seguridad que te guía a través del proceso de creación de una nueva tarea. Primero tendrás que seleccionar el directorio donde debe guardarse la copia de seguridad. Puede ser tu disco duro, unidad USB, unidad de red o un servidor FTP; haz clic en siguiente cuando hayas seleccionado la carpeta.
Ahora tienes que elegir los archivos y carpetas que quieres respaldar. El programa ofrece una selección rápida de directorios de usuario como las carpetas Documentos, Música, Imágenes o Escritorio. Sólo tienes que marcar los que quieras y luego hacer clic en el icono debajo de la lista. El segundo icono con una P en él te permite seleccionar las carpetas que se encuentran bajo el directorio C:ProgramData. Para elegir otros directorios, usa el icono con la carpeta y la lupa.
El último paso es establecer la configuración de la copia de seguridad. Puede optar por guardar los datos como archivos o ficheros separados. El método de copia de seguridad puede establecerse para preservar la estructura de carpetas, separarlas por directorios o utilizar una sola carpeta para todos los archivos. Puede ahorrar espacio de almacenamiento optando por la compresión, como ZIP o GZ. Como precaución para asegurarse de que no haya habido errores durante el proceso, la opción «habilitar la verificación de los archivos después de la copia de seguridad». Añade una capa de seguridad a la copia de seguridad eligiendo cifrar los archivos con una contraseña.
Nota: La encriptación y verificación de los archivos toma un tiempo adicional para completar pero asegurar los datos y asegurar que los archivos respaldados no estén corruptos.
Personal Backup puede ejecutar la tarea de copia de seguridad automáticamente a la hora y el día de su elección, o puede iniciar la tarea manualmente. No olvides guardar la tarea, dale un nombre que puedas reconocer en caso de que planees crear múltiples tareas.
El programa debería abrir una nueva ventana, pulsar el botón de inicio de la copia de seguridad para iniciar el proceso. Debería aparecer una pequeña ventana emergente que muestre el progreso de la copia de seguridad (y luego la encripta). Puede elegir una acción posterior a la copia de seguridad que se llevará a cabo cuando la tarea se haya completado: apagar/ desconectar/en espera/hibernar el ordenador, o no hacer nada.
También puedes crear tareas de copia de seguridad manualmente, pero el proceso es un poco diferente ya que lo harás desde la ventana Configurar copias de seguridad, que es bastante similar al Panel de control del programa. Mencionaré algunas opciones que ofrece.

Las carpetas que ha seleccionado se muestran bajo la pestaña que lleva el título «Directorios a los que se debe hacer copia de seguridad». Puedes ordenar, reordenar o eliminar carpetas de esta lista. Si deseas agregar más carpetas o archivos, utiliza el panel de la derecha para hacerlo. Pasando a la ficha Configuración de la tarea, aquí es donde puedes definir el método de copia de seguridad, la configuración del Cifrado AES (128/256 bits). La ficha Otras opciones tiene un ajuste que puede sincronizar el directorio de copia de seguridad con el destino, lo que puede ser útil en caso de que desee restaurar los archivos que eliminó del origen. Hay tres pestañas más en la parte inferior de esta ventana. La primera de ellas, Subdirectorios, es útil para excluir subcarpetas de la copia de seguridad. Puedes filtrar los archivos y formatos de archivo específicos usando las otras dos pestañas.
Restaurar una copia de seguridad
La pestaña Herramientas se puede usar para restaurar una copia de seguridad creada por usted. Puede parecer confuso, pero es bastante fácil una vez que te acostumbras. Volvamos a la pestaña Copias de seguridad por un segundo. Haz doble clic en la tarea de copia de seguridad que deseas restaurar (por ejemplo, para restaurar documentos) y se abrirá la ventana de la tarea de copia de seguridad. Ciérrala. ¿Por qué lo hemos hecho? Bueno, así se establece la «tarea actual» que debemos restaurar.

Ahora ve a Herramientas > Restaurar y selecciona «Nueva Tarea»; se abre una nueva ventana, esta es la pantalla de copia de seguridad de Restaurar. El campo «Restaurar desde» ya debería tener seleccionada la ubicación de la «tarea actual», por lo que era necesario el paso anterior. Del mismo modo, el campo «restaurar a» tendrá su ubicación preseleccionada, pero puede cambiarla si es necesario. Configure el otro ajuste como descomprimir, elija si desea restaurar nuevos archivos o reemplazarlos. Existe una opción para guardar la tarea de restauración junto con su configuración personalizada, en caso de que desee utilizarla en el futuro.

Haga clic en el botón «Mostrar los archivos seleccionados e iniciar la restauración» y el programa mostrará la copia de seguridad que desea restaurar. Si tiene más de una tarea guardada en la misma carpeta, seleccione la que desea restaurar y haga clic en «Sí» para iniciar el proceso. Personal Backup debería restaurar los archivos a la carpeta de origen.
La pestaña Herramientas también tiene opciones para verificar archivos, limpiar la carpeta de respaldo y ver el registro de una tarea.
¿Notan el icono del engranaje en la esquina superior derecha de la interfaz? Es el menú de utilidades. Se puede usar para configurar los horarios de las copias de seguridad, hacer copias de seguridad en una cuenta diferente, o hacer una copia de seguridad de Thunderbird. Aquí es donde puedes acceder a la monitorización en tiempo real de la copia de seguridad, que es útil para hacer copias de seguridad automáticas de archivos y carpetas cada vez que se hace un cambio, (nombre de archivo, atributo, tamaño, última hora de lectura o escritura).
La opción «Programa de Restauración Externa» es otra forma de restaurar una copia de seguridad, pero es un poco complicado, puedes leer la documentación oficial si estás interesado.
Nota: Inicialmente había estado usando una versión más antigua del programa. Fue entonces cuando encontré que Personal Backup tiene una herramienta actualizadora incorporada que puede descargar la versión actual, borrar la descarga anterior y verificar que el archivo descargado usando MD5 o SHA256 tiene valores. Una vez descargado, utiliza un proceso de «Actualización rápida» para sobrescribir la versión anterior con un solo clic.

El programa está disponible en una versión portátil que se puede ejecutar desde unidades USB. Dejando de lado el método de restauración ligeramente confuso, Personal Backup realiza un trabajo estelar de copia de seguridad de archivos y carpetas.

















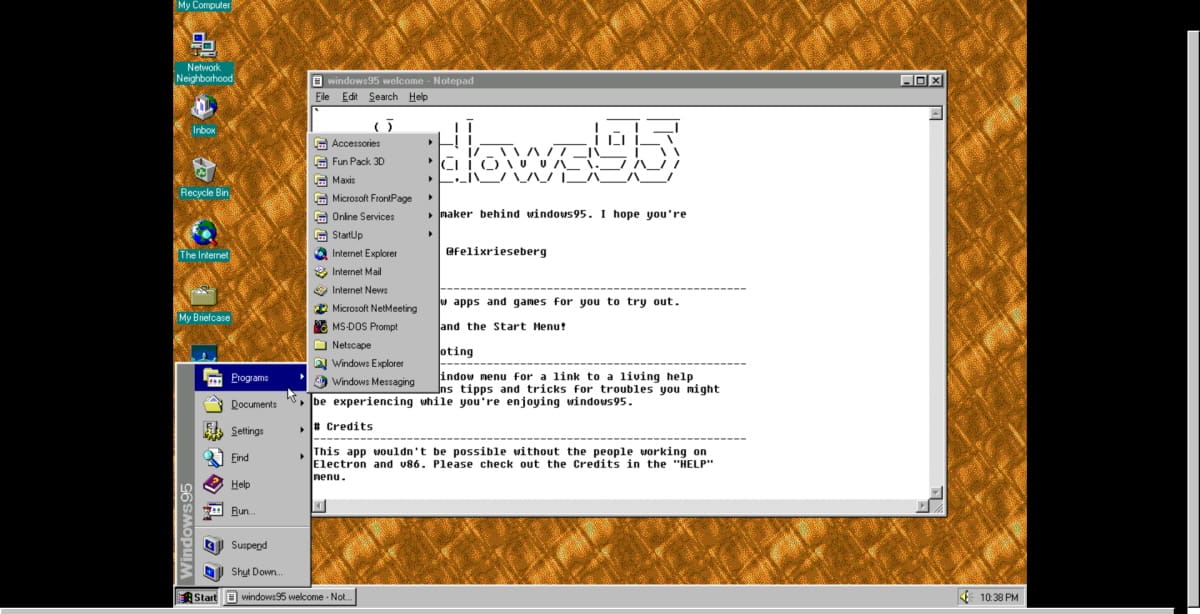


Danos tu opinión