Algunos usuarios han notado que cuando intentan actualizar su instalación de MS Office existente o intentan instalar una copia nueva de MS Office, ven el Office no se pudo instalar 30088-1021 (0) error. El mensaje de error completo se muestra a continuación
No se pudo instalar
Lo sentimos, tuvimos un problema al instalar su (s) programa (s) de Office
Asegúrese de que el disco de instalación de Office esté insertado.
¿Tiene suficiente espacio libre en su disco duro principal?
Intente instalar nuevamente después de haber verificado lo anterior.
Conéctese en línea para obtener ayuda adicional
Código de error: 30088-1021 (0)
Las posibles causas de este problema son:
- Prestaciones de malware en el sistema
- Claves de registro dañadas
- Instalación dañada de la aplicación MS Office
En este artículo, hemos enumerado las correcciones que pueden ayudarlo a resolver el Office no se pudo instalar 30088-1021 (0) error
Solución 1: reparación rápida de la aplicación MS Office
NOTA: asegúrese de tener una conexión de red que funcione
Paso 1: sosteniendo las teclas Windows + r juntos, abren la Terminal Ejecutar
Paso 2: en la ventana Ejecutar, escriba appwiz.cpl, y golpea Ingresar
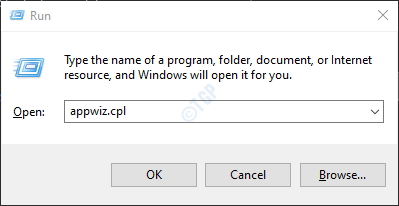
Paso 3: En la ventana Programa y características que se abre, busque Paquete de Microsoft Office o Microsoft 365. Haz clic derecho sobre él. y seleccione Cambio
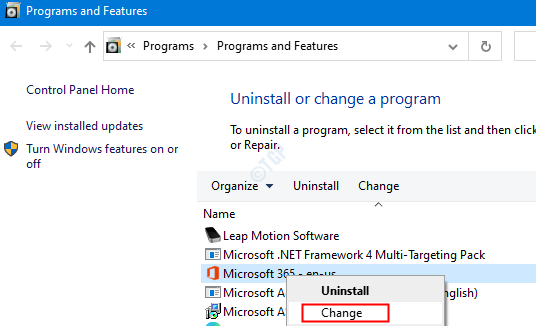
Paso 4: Si aparece el UAC solicitando permisos, haga clic en sí
Paso 5: elige Reparación en línea y luego haga clic en Reparar
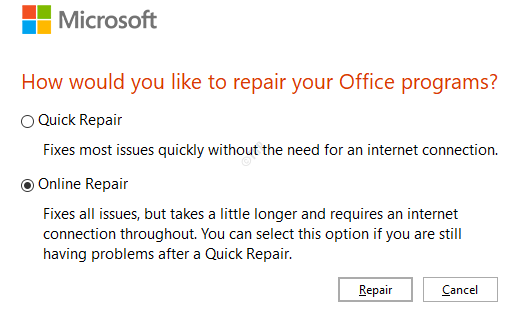
Paso 6: en el Listo para iniciar una reparación en línea Diálogo, haga clic en Reparar

Paso 7: reinicie el sistema y verifique si el error se ha solucionado.
Solución 2: elimine el malware del sistema y luego desinstale y vuelva a instalar MS Office
Paso 1: Abrir cuadro de diálogo Ejecutar
Paso 2: Escriba ms-settings: windowsdefender y golpea Ingresar

Paso 3: haga clic en Protección contra virus y amenazas.

Paso 4: haga clic en el Opciones de escaneo

Paso 5: seleccione Análisis completo y luego haga clic en el Escanear ahora botón
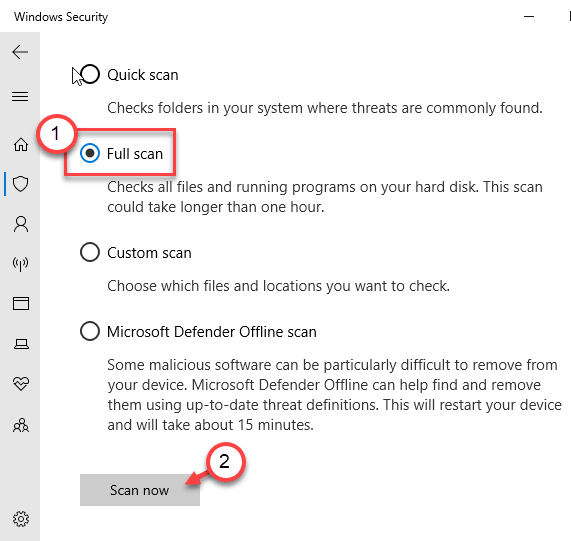
Paso 6: Ejecute el escaneo y luego tome los pasos necesarios para mitigar el malware de su sistema.
Paso 7: abra Run Terminal nuevamente
Paso 8: en el cuadro de diálogo Ejecutar, escriba appwiz.cpl, y golpea Ingresar
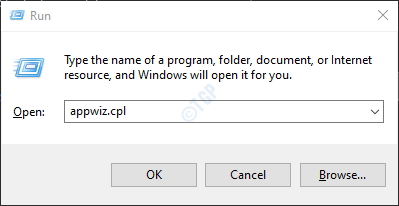
Paso 9: En la ventana Programa y características que se abre, ubique Microsoft Office. Haga clic en Desinstalar Como se muestra abajo

Paso 10: Ahora, vuelva a instalar Microsoft Office desde la página de su cuenta de Microsoft.
Solución 3: use el solucionador de problemas de Diagcab
Paso 1: visite el Página del solucionador de problemas de MS Office
Paso 2: haga clic en el Descargar el solucionador de problemas Botón

Paso 3: Ahora, haga doble clic en el .diagcab archivo que se ha descargado.
Paso 4: Se abre la ventana del solucionador de problemas de instalación y desinstalación del programa.
Paso 5: haga clic en Avanzado

Paso 6: verifica Aplicar reparaciones automáticamente y luego haga clic en próximo

Paso 7: En la siguiente ventana, se le preguntará «¿Tiene problemas para instalar o desinstalar un programa?”En su computadora, haga clic en Desinstalar o Instalando basado en cuándo obtiene el error.
Paso 8: en el Seleccione el programa que desea desinstalar ventana, seleccione la Microsoft Office de la lista de programas y paquetes, y luego haga clic en próximo.
Paso 9: haga clic en Sí, intente desinstalar.
Paso 10: reinicia la PC
Paso 11: desinstale y vuelva a instalar la aplicación MS Office. (Consulte los pasos 7 a 10 de la solución 2)
Eso es todo
Esperamos que este artículo haya sido informativo. Gracias por leer


















Danos tu opinión