Muchos usuarios han informado que, de repente, no pueden eliminar ningún correo electrónico de Outlook. Algunos detalles más sobre el error:
- Los mensajes no se pueden eliminar de ninguna de las carpetas (Bandeja de entrada, Elementos enviados, Elementos eliminados)
- Los mensajes no se pueden eliminar cuando se presiona el botón Eliminar desde el teclado. Además, cuando hace clic con el botón derecho y elimina un mensaje, el mensaje no se elimina.
- A veces, Outlook se atasca durante mucho tiempo. Incluso después de cerrar y volver a abrir la aplicación Outlook, la eliminación no funciona.
Si se ha encontrado con este problema, no hay nada de qué preocuparse. En este artículo, descubramos diferentes formas de eliminar correos electrónicos de la aplicación Outlook. Asegúrese de probar las correcciones en el mismo orden que se indica a continuación.
Solución 1: Eliminar definitivamente los correos electrónicos
Paso 1: abra Outlook y Seleccione los correos electrónicos que se eliminarán.
Paso 2: presione el Mayús + Eliminar teclas del teclado al mismo tiempo.
NOTA: Los correos electrónicos se eliminan permanentemente de Outlook. No se mueven a la basura. En caso de que no desee que esto suceda, intente la siguiente solución.
Solución 2: vacíe la carpeta Elementos eliminados e intente eliminar
Paso 1: Abra la aplicación Outlook
Paso 2: haga clic con el botón derecho en las carpetas Elementos eliminados en el panel del lado izquierdo
Paso 3: elige Carpeta vacía desde el menú contextual
Paso 4: Ahora intente eliminar los correos electrónicos. Si esto no funciona, intente la siguiente solución.
Solución 3: aumente el tamaño del archivo PST
Paso 1: Abra la ventana de ejecución sosteniendo Windows + r
Paso 2: Ingrese regedit y presione Ingresar

Paso 3: Si ve aparecer la ventana Control de cuentas de usuario, haga clic en el sí botón
NOTA: La edición del registro puede tener un efecto adverso en el sistema incluso con el más mínimo error. Se recomienda realizar una copia de seguridad del registro antes de continuar. Para realizar una copia de seguridad, en el Editor del registro -> Vaya a Archivo -> Exportar -> Guarde su archivo de copia de seguridad.
Paso 4: En la barra superior, copie y pegue la siguiente ubicación y presione Ingresar Como se muestra abajo
- Para Outlook 2016 o 2019: HKEY_CURRENT_USER Software Microsoft Office 16.0 Outlook PST
- Para Outlook 2013: HKEY_CURRENT_USER Software Microsoft Office 15.0 Outlook PST
- Para Outlook 2010: HKEY_CURRENT_USER Software Microsoft Office 14.0 Outlook PST
- Para Outlook 2007: HKEY_CURRENT_USER Software Microsoft Office 12.0 Outlook PST

NOTA: Si la carpeta PST no existe. Puede crear uno siguiendo los pasos a continuación
1. Haga clic con el botón derecho en la carpeta de Outlook en el panel del lado izquierdo
2. Elija Nuevo -> Clave
3. Nombre la clave / carpeta recién creada como PST
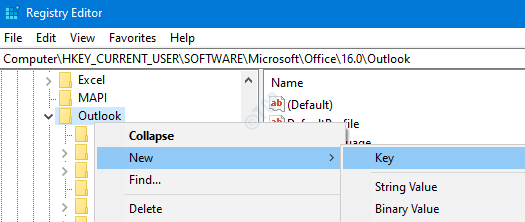
Paso 5: cree dos claves DWORD a saber MaxLargeFileSize y WarnLargeFileSize. Puede ignorar este paso si las claves ya están presentes
1. En el panel del lado derecho, haga clic con el botón derecho en cualquier lugar del área vacía y elija Nuevo -> Valor DWORD (32 bits)

2. Nómbrelo como MaxLargeFileSize. Siga los mismos pasos para crear WarnLargeFileSize

Paso 6: haga doble clic para modificar el MaxLargeFileSize clave.
Paso 7: En la ventana Editar DWORD, en la sección Base, elija Decimal
Paso 8: en la sección Valor, configure el valor máximo requerido en MB
NOTA:
- El valor debe especificarse en MB. Por ejemplo: 50 GB significa (50 * 1024 = 51200 MB)
- En Outlook 2010, 2013, 2016 y 2019 de forma predeterminada, el límite de tamaño máximo es 50 GB.
- En Outlook 2003 y 2007 de forma predeterminada, el límite de tamaño máximo es de 20 GB
Como ejemplo, digamos, desea aumentar el tamaño del archivo PST de Outlook 2019 de 50 GB a 90 GB, debe especificar el valor 90 * 1024 = 92160 en el campo Valor
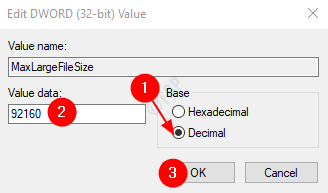
Paso 9: haga doble clic para modificar el WarnLargeFileSize clave.
Paso 7: En la ventana Editar DWORD, en la sección Base, elija Decimal
Paso 8: en la sección Valor, configure el valor máximo requerido en MB
NOTA: Este valor debe ser el 95% del valor especificado en MaxLargeFileSize. Si establece el valor de MaxLargeFileSize en 90 GB (92160 MB). El valor de WarnLargeFileSize debe ser 87552.
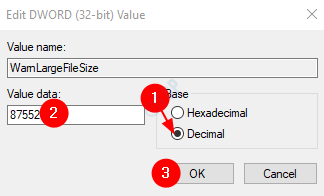
Paso 9: Reinicie el sistema y verifique si puede eliminar los correos electrónicos. Si no, pruebe las soluciones generales que se mencionan a continuación.
Solución 4: ejecute Outlook en modo seguro
A veces, los complementos de ceratina pueden causar este problema. Para solucionar problemas, ejecute Outlook sin complementos
Paso 1: Mantenga presionadas las teclas Windows + r desde el teclado simultáneamente.
Paso 2: en el cuadro de diálogo Ejecutar que se abre, escriba outlook.exe / seguroy haga clic en OK
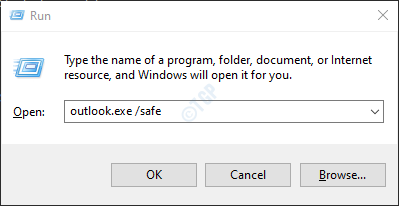
Paso 3: Outlook se abre en modo seguro donde se han deshabilitado todos los complementos.
Paso 4: Si puede eliminar los correos electrónicos ahora, significa que este error se debe a algún complemento. Deshabilite los complementos uno tras otro y verifique qué complemento causó el problema.
Paso 5: Abra MS Outlook normalmente en su sistema
Paso 6: haga clic en la opción de menú Archivo como se muestra a continuación

Paso 7: En la ventana que aparece, en la esquina inferior izquierda, seleccione Opciones

Paso 8: en la ventana Opciones de Outlook, elija Complementos en el menú del lado izquierdo
Paso 9: Se mostrarán todos los complementos. Escoger Complementos COM del menú desplegable ubicado en la parte inferior de la ventana y haga clic en el Vamos botón
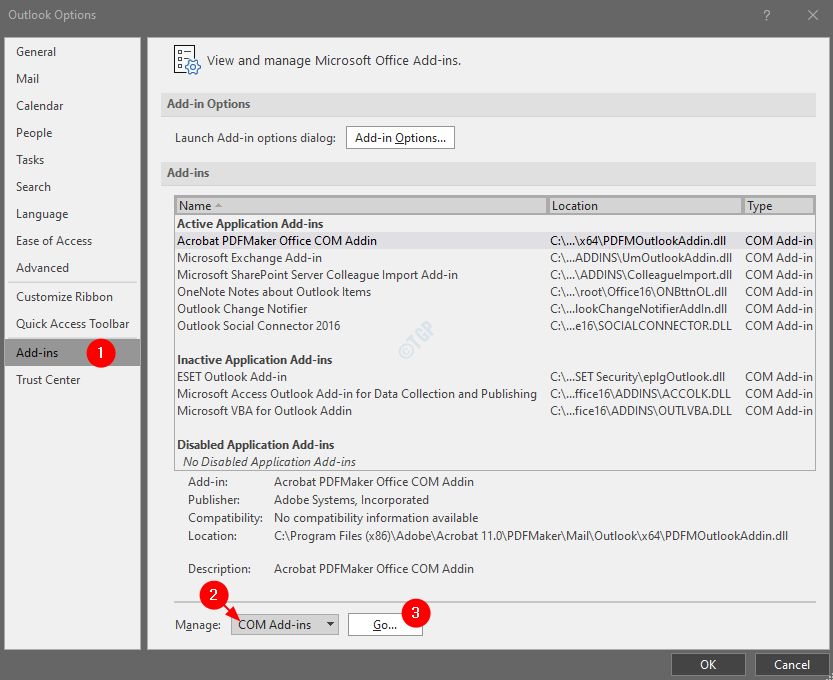
Paso 10: Desmarcar todos los complementos y haga clic en OK

Paso 11: Ahora, habilite un complemento a la vez y verifique qué complemento causó el problema.
Paso 12: Una vez que se identifica el complemento que causa el problema, tome las medidas necesarias.
Si esta solución no ayuda y el problema persiste, intente la siguiente solución.
Solución 5: reparar el archivo PST
El archivo .pst en el caso de las cuentas pop3 y el archivo .ost en el caso de las cuentas IMAP guardan todos los datos en una cuenta del sistema. Cuando MS Outlook se conecta a Internet, este archivo se actualiza con los nuevos contenidos. Este archivo es responsable de mostrar los correos existentes en MS Outlook cuando el sistema está fuera de línea. Ahora, cuando este archivo se corrompe, es probable que se produzcan problemas de sincronización.
Paso 1: Identifique la ubicación del archivo .pst o .ost
1: Abra la aplicación MS Outlook
2: Haga clic en Expediente de las opciones del menú superior

3: En la ventana que aparece,
- Bajo la Información pestaña
- Haga clic en Configuraciones de la cuenta
- Haga clic en Configuraciones de la cuenta desde el menú contextual emergente

4: En el Configuraciones de la cuenta ventana que se abre, ve a la pestaña Archivos de datos, tenga en cuenta la ubicación del archivo de la cuenta que tiene problemas.
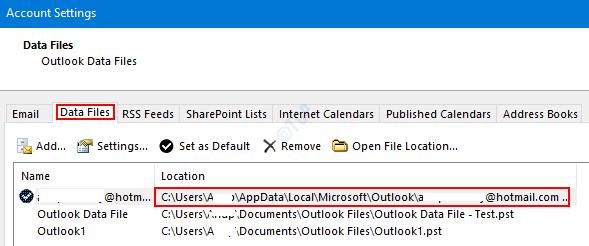
Paso 2: Identifique la ubicación de SCANPST.EXE y ejecuta la aplicación
La ubicación es diferente para las diferentes versiones de Outlook.
Según la versión de Outlook de su sistema, vaya a la ubicación adecuada y haga doble clic en SCANPST.EXE

Paso 3: cuando se abre la aplicación SCANPST,
- Pegue el nombre del archivo en el Ingrese el nombre del archivo que desea escanear sección. La ubicación que anotamos en el Paso 1, punto 4
- Clickea en el Comienzo botón
NOTA: Incluso los archivos OST se pueden reparar con la aplicación SCANPST.
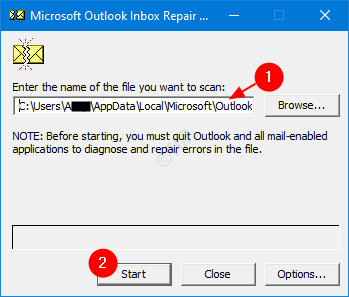
Solución 6: Aplicación UpdateOutlook
Paso 1: Abra la aplicación MS Outlook en su sistema
Paso 2: haga clic en Expediente de las opciones del menú superior

Paso 3: En la ventana que aparece, seleccione el Cuenta de oficina desde el lado izquierdo.
Paso 4: haga clic en Opciones de actualización
Paso 5: elige Actualizar ahora desde el menú desplegable

Paso 6: espere a que se instalen las actualizaciones en el sistema
Compruebe si el problema se ha resuelto. Si aún no puede eliminar los correos electrónicos, intente la siguiente solución.
Solución 7: reparar la aplicación de Outlook
Paso 1: Mantenga presionadas las teclas Windows + r juntos
Paso 2: en la ventana Ejecutar, escriba appwiz.cpl, y golpea Ingresar
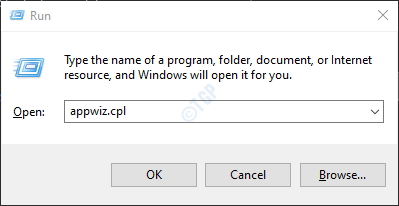
Paso 3: En la ventana Programa y características que se abre, ubique Paquete de Microsoft Office o Microsoft 365. Haz clic derecho sobre él. y seleccione Cambio
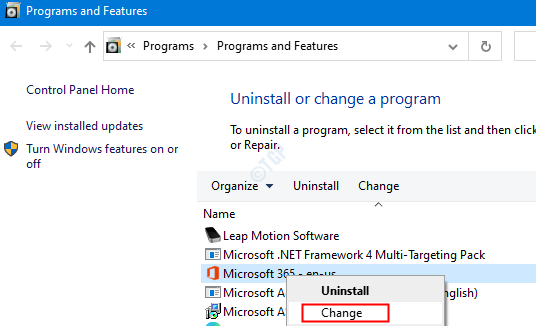
Paso 4: Si aparece el UAC solicitando permisos, haga clic en sí
Paso 5: en la ventana que aparece, marque Reparación rápida.
Paso 6: haga clic en el Reparar botón
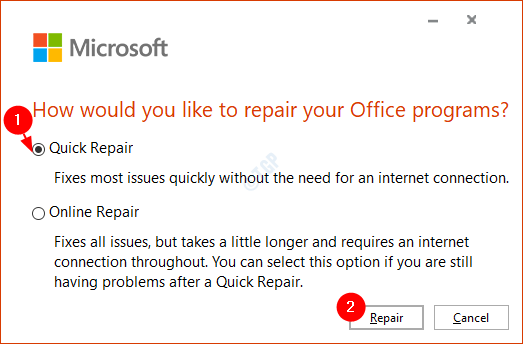
Paso 7: Siga las instrucciones que se muestran y repare los programas de Office.
Paso 8: si el problema se debe a una aplicación de Outlook dañada, esta solución resolverá el problema.
Paso 9: reinicie la aplicación y verifique si el problema se ha solucionado. Si no, intente elegir Reparación en línea (en lugar de Reparación rápida como en el Paso 6) para reparar las aplicaciones de Office.
Paso 10: reinicie la aplicación y verifique si el error se ha solucionado.
Eso es todo. Esperamos que esto haya sido informativo. Por favor comente y háganos saber cuál de las soluciones anteriores le ayudó.
Gracias por leer.



















Danos tu opinión