La pestaña Mejoras en el panel de control de sonido en Windows 10 es una característica bastante útil, con la cual puede ajustar el volumen y otros controles de audio (Bass Boost, Correcciones virtuales, etc.). Sin embargo, a veces es posible que no encuentre la pestaña de mejoras en el panel de control de sonido. Este error puede surgir después de una actualización de Windows. Esto puede provocar problemas como fallas en el micrófono, falta de sonido, etc. Afortunadamente, hay un par de formas que pueden ayudarlo a solucionar el problema cuando no puede acceder a la pestaña Mejora en Windows 10. Veamos cómo.
Método 1: desinstalar y reinstalar los controladores
Solución 1: para aquellos que utilizan Conexant SmartAudio
Si esta usando Conexant SmartAudio controlador que debe desinstalar el m usando el Panel de control. Veamos cómo.
Paso 1: presione el Win + X tecla de acceso rápido en su teclado y seleccione correr desde el Ejecutar comando.
Paso 2: En el Ejecutar comando campo de búsqueda, escriba appwiz.cpl y presione Okay para abrir el Programas y características ventana en el Panel de control.

Paso 3: En el Programas y características ventana, vaya al lado derecho del panel. Bajo la Desinstalar y cambiar un programa sección, haga clic derecho en el Conexant SmartAudio programa en la lista y seleccione Desinstalar.

Ahora, siga las instrucciones para completar la desinstalación. Reinicie su PC y vaya al panel de control de sonido y la pestaña Mejora debería estar de vuelta.
Solución 2: para aquellos que utilizan el controlador de audio Realtek
Paso 1: Haga clic derecho en comienzo y seleccione Administrador de dispositivos.
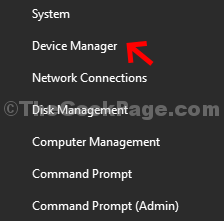
Paso 2: En el Administrador de dispositivos ventana, ve a la Controladores de sonido, video y juegos y expanda la sección.
Ahora, haga clic derecho en el controlador de audio y haga clic en Actualizar controlador.

Paso 3: En el Actualizar los controladores emergente, seleccione Buscar controladores en mi computadora.

Paso 4: A continuación, haga clic en Permítame elegir de una lista de controladores de dispositivo en mi computadora.

Paso 5: Windows ahora mostrará una lista de controladores entre los que puede elegir «Dispositivo de audio de alta definición«Y presione Siguiente.
*Nota – Marque la casilla junto a Mostrar hardware compatible para mostrar todo el hardware compatible en la lista.

Paso 6: Hacer clic si en el mensaje para confirmar la acción y aparece una ventana de confirmación que dice que el proceso está completo.
Decir si reiniciar y una vez que su PC se haya reiniciado, ahora debería ver el Mejora pestaña en el panel de control de sonido.
Método 3: verifique su hardware
Paso 1: prensa Win + R teclas juntas en su teclado para iniciar el Ejecutar comando.
Paso 2: En el Ejecutar comando cuadro de búsqueda, escriba Panel de control y presione Entrar.
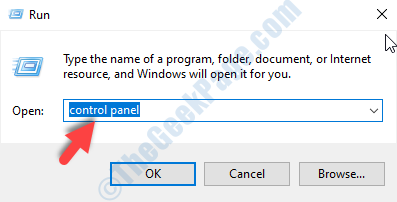
Paso 3: En el Panel de control ventana, configure el Vista por campo a Categoría.
Debajo Hardware y sonido en la lista, haga clic en Agregue un dispositivo.

Paso 4: Ahora, elija su dispositivo de audio y presione Siguiente.
Apague y encienda su PC y ahora, cuando vaya al panel de control de sonido, debería ver la pestaña Mejora en la ventana de configuración de sonido.
Método 4: habilitar el servicio de audio de Windows
Paso 1: presione el Win + R teclas juntas en su teclado para abrir el Ejecutar comando ventana
Paso 2: En el Ejecutar comando, tipo services.msc y presione Okay para abrir el Supervisor.

Paso 3: En el Servicios ventana, vaya al lado derecho del panel y debajo Nombres, buscar Audio de Windows Servicio.
Haga clic derecho sobre él y seleccione Propiedades.

Paso 4: En el Propiedades de audio de Windows cuadro de diálogo, debajo del General pestaña, vaya a la Tipo de inicio sección y seleccione Automático desde el menú desplegable.
prensa Aplicar y entonces Okay.

Salga de la ventana de Servicios y reinicie su PC. Ahora debería poder ver la pestaña Mejora en la ventana de configuración de sonido.
Método 5: realice cambios en la configuración del proveedor de su tarjeta de sonido
Paso 1: Haga clic derecho en el comienzo menú y seleccione correr para abrir el Ejecutar comando.
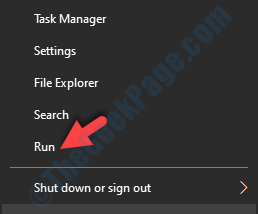
Paso 2: Escribir Control.exe en el Ejecutar comando cuadro de búsqueda y presione Entrar.

ANUNCIO
Paso 3: Abre el Panel de control ventana. Ve a la Vista por campo y configurarlo en Iconos pequeños.
Haga clic en Sonido en la lista.

Paso 4: Abrirá el Ajustes de sonido ventana.
Ve a la Grabación pestaña y seleccione Micrófono.
Luego, haga clic en el Propiedades botón en la parte inferior.

Paso 5: En el Propiedades cuadro de diálogo, vaya al Niveles pestaña y ajuste los niveles según su elección.
Golpear Aplicar y entonces Okay para guardar los cambios y salir.

Ahora, regrese al dispositivo de grabación y el Mejora pestaña debería estar de vuelta.
Alternativamente, también puede reparar los archivos corruptos y faltantes utilizando un software confiable de terceros.



















Danos tu opinión