Si tu teclado no tiene un indicador LED para Bloqueo de mayúsculas, Bloqueo de desplazamiento o Bloqueo de números, puedes usar aplicaciones como AddLEDs o 7Caps para obtener un indicador en pantalla. Estos programas también pueden ser útiles si el teclado no está al alcance de la mano o si las teclas ya no funcionan.

Keyboard Lights es un programa gratuito similar, que ofrece un enfoque más mínimo.
Durante la instalación, puede configurar las luces del teclado para que se inicien automáticamente con Windows. Curiosamente, esta opción no puede conmutarse en ningún lugar de la configuración del programa. A diferencia de otros programas que hemos utilizado, la interfaz de Keyboard Lights no permanece constantemente en la parte superior de la pantalla (por defecto) o coloca varios iconos en la bandeja del sistema. En su lugar, muestra una notificación OSD (visualización en pantalla) para indicar el cambio (cuando se pulsa una de las teclas de bloqueo).

La interfaz emergente de Keyboard Lights muestra tres LED virtuales que se denominan Num Lock, Caps Lock y Scroll Lock. Digamos que si pulsas una de las teclas, el programa hace cuatro cosas para indicar un cambio en el estado.
Primero aparece la ventana emergente, el LED en pantalla de la tecla correspondiente se vuelve verde (si está activada, rojo si está desactivada), aparece un banner de texto en la ventana para mostrar el cambio de estado (por ejemplo, Bloqueo de mayúsculas: activado, o Bloqueo de números: desactivado), y se reproduce un efecto de sonido para indicar el cambio. Todo esto sucede simultáneamente, por lo que es muy probable que note al menos uno o todos los indicadores.

La ventana de notificación se desvanece después de un par de segundos. Esta es una forma muy guay de indicar el estado de las tres opciones de bloqueo. Puedes arrastrar la interfaz y colocarla en cualquier lugar de la pantalla.
¿Quieres un diseño aún más simple? Haz clic con el botón derecho del ratón en el icono de la bandeja y selecciona «Modo Mínimo».

Cuando esta opción está activada, la ventana emergente de Keyboard Lights sólo mostrará las tres luces y sus etiquetas, es decir, descarta el título de la ventana y el banner de texto.

Otras opciones
Si prefieres que la interfaz del programa permanezca en la parte superior sin desvanecerse, haz clic con el botón derecho del ratón en el icono de la bandeja y habilita la opción «Stay on top». Puedes usarla en el modo mínimo o en el normal.
Alternativamente, si sólo quieres que las luces del teclado permanezcan arriba cuando una de las cerraduras esté activada, usa el menú «Mostrar siempre al activar». Puede seleccionar una o las tres opciones de bloqueo para este modo. Cuando se ha desactivado el bloqueo, la interfaz se desvanecerá.
Utilice el menú «Mostrar cuando cambie el estado» y seleccione las opciones de bloqueo que harán que aparezca la ventana emergente. Si no quieres que aparezca para uno de los bloqueos, puedes desactivarlo desde este menú.
El sonido que se reproduce para indicar un cambio de estado es muy débil, por lo que es posible que quieras dirigirte al menú contextual «Luces del teclado > Efectos de sonido > Examinar» para seleccionar un archivo de audio diferente que esté en formato WAV. ¿No eres fan de las notificaciones de audio? Puedes desactivar el efecto de sonido desde el mismo menú.
Screen Snap es una característica extraña. Digamos que quieres mover la interfaz del programa a la parte superior de la pantalla, y luego arrastrarla horizontalmente, Screen Snap hace que se pegue al borde en línea recta.
El programa no está disponible en una versión portátil.
Me gusta el hecho de que las luces del teclado proporcionan una forma no intrusiva de indicar si están activados los botones de bloqueo, bloqueo de números y bloqueo de desplazamiento.
















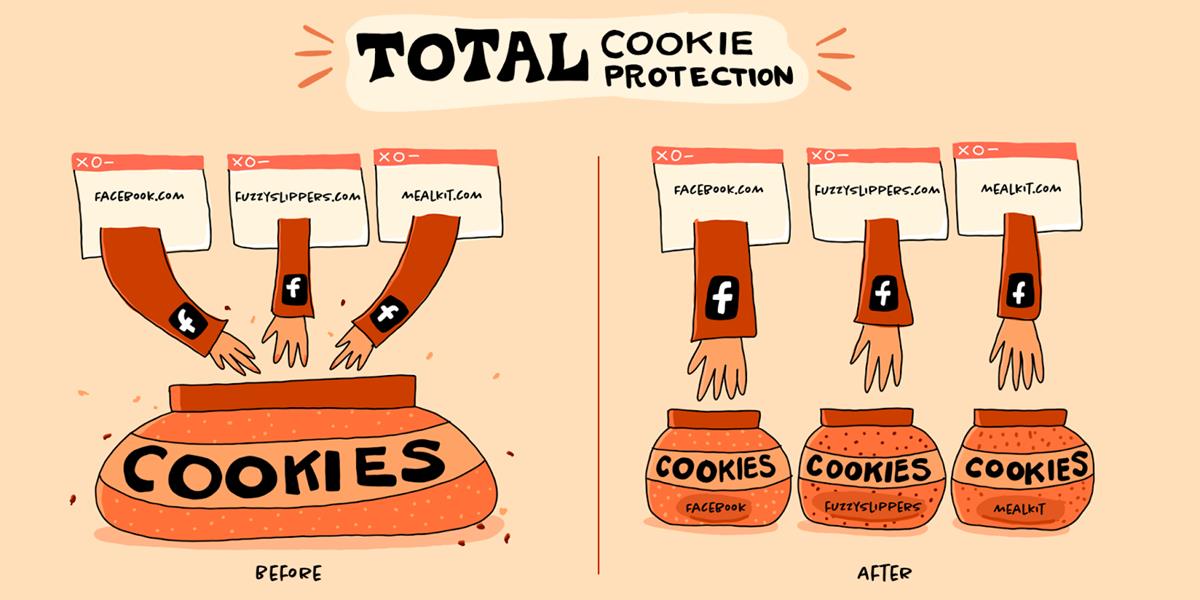

Danos tu opinión