Microsoft Edge es el navegador predeterminado recomendado por Microsoft en Windows 10. Microsoft Edge es el navegador más rápido que está recibiendo más atención del usuario con su diseño compacto, actualizaciones periódicas y características superiores. Pero algunos de los usuarios no pueden abrir el navegador Edge en sus computadoras. Si usted es uno de estos usuarios que experimenta dificultades similares, simplemente siga estas sencillas soluciones.
Soluciones alternativas
1. Simplemente desactive el programa antivirus que está utilizando actualmente en su computadora. Además, intente abrir el navegador Edge.
Solución 1: eliminar paquetes dañados
Borre los paquetes dañados de su computadora.
1. Presione el Tecla de Windows + R llaves juntas.
2. Aquí, escriba esta ubicación y haga clic en «Okay“.
appdata
3. Cuando se abra la ventana Appdata, vaya a esta ubicación:
Local > Packages
4. Cuando haya abierto la carpeta Paquetes, busque las carpetas relacionadas con «Microsoft Edge».
5. Seleccione todas las carpetas relacionadas con Microsoft Edge. Haga clic derecho en las carpetas seleccionadas y haga clic en «Eliminar“.

6. Una vez que haya eliminado todas las carpetas, cierre la pantalla del Explorador de archivos.
Reiniciar su computadora e intente abrir el Edge nuevamente.
Solución 2: ejecutar un comando de PowerShell
Vuelva a instalar el cliente Edge predeterminado en su máquina con un comando de PowerShell.
1. Haga clic con el botón derecho en el icono de Windows y haga clic en «PowerShell (administrador)“.

2. Tan pronto como se abra la ventana de PowerShell, copie este comando y péguelo allí.
Golpea el ‘Entrar«Tecla de su teclado para ejecutar este código.
Get-AppXPackage -AllUsers | Foreach {Add-AppxPackage -DisableDevelopmentMode -Register "$($_.InstallLocation)AppXManifest.xml"}
Una vez que haya ejecutado este código, cierre la ventana de PowerShell.
Reiniciar su sistema después. Compruebe si esto funciona para usted.
Solución 3: ejecute un script de bloc de notas
Cree y ejecute un archivo por lotes para finalizar los procesos de Edge en su sistema.
1. Abra el Bloc de notas en su computadora.
2. Cuando se abre el Bloc de notas, copiar pegar este guión.
:: :: uses TaskKill (/F = Force, /IM = image name) to exit all Microsoft Edge Processes :: @ECHO OFF taskkill /F /IM microsoftedge.exe taskkill /F /IM microsoftedgeCP.exe
3. Después de pegar la secuencia de comandos, haga clic en «Archivo«Y haga clic en»Guardar como“.

4. Establezca el «Tipo de archivo» en «Todos los archivos“.
5. Nombra el archivo como «Edge.bat«Y haga clic en»Okay”Para guardarlo en la ubicación que elija.

Cierre la ventana del Bloc de notas.
Vaya a la ubicación donde guardó el archivo.
6. Haga clic con el botón derecho en el «Edge.bat«Archivo y haga clic en»Ejecutar como administrador“.

El archivo por lotes ahora se ejecutará en su computadora para eliminar todos los procesos de Edge que se ejecutan en segundo plano. Esto debería solucionar su problema.
Solución 4: modificar la configuración de la política de grupo
A veces, este problema puede ocurrir debido a políticas dañadas en su sistema.
1. Debe presionar el Tecla de Windows + R.
2. Después de eso, escribe «gpedit.msc“. Haga clic en «Okay“.

3. Vaya a esta ubicación en el lado izquierdo,
Computer Configuration > Administrative Templates > Windows Components > App Package Deployment

4. En el lado izquierdo, ubique el «Permitir el despliegue en perfiles especiales”Configuración de políticas.
5. Haga doble clic en él para acceder a él.

6. Cuando aparezca la política, haga clic en el botón de opción «Habilitado“.
7. Después de eso, haga clic en «Aplicar«Y»Okay“.

Cierre la pantalla del Editor de políticas de grupo local. Reinicie el sistema e intente acceder a Edge nuevamente.
Solución 5: instale las últimas actualizaciones de Windows
Windows envía actualizaciones críticas de MS Edge junto con el proceso de actualización de Windows.
1. Abra la ventana Configuración.
2. Luego haga clic en «Actualizaciones y seguridad”Configuración.

3. Luego, haga clic en «Buscar actualizaciones“.

4. Windows descargará las actualizaciones en su computadora.
5. Haga clic en «Reiniciar ahora”Para reiniciar su computadora.

Esto debería actualizar su computadora.
Solución 6: ejecute algunos escaneos
Debe ejecutar algunos escaneos de verificación de archivos en su computadora para reparar algunos archivos del sistema dañados.
1. Debe presionar el Tecla de Windows + R llaves
2. Luego, escriba este código y presione Ctrl + Mayús + Entrar llaves juntas.
cmd
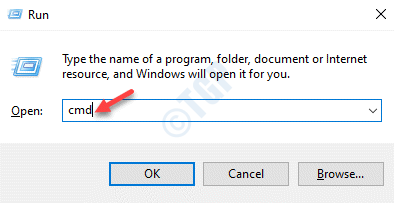
3. Pegue este código en la terminal. A partir de entonces, golpee Entrar para ejecutar el escaneo.
sfc /scannow
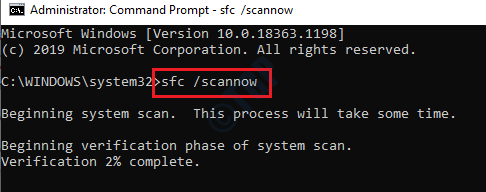
Comenzará la exploración SFC.
4. Para iniciar un escaneo DISM, pegue este comando en la terminal y luego presione Entrar.
DISM.exe /Online /Cleanup-image /Restorehealth

Después de ejecutar el escaneo DISM en su sistema, cierre la pantalla CMD, reiniciar la máquina. Intenta acceder más al Edge.
Solución 7 – Arranque limpio de la máquina
Puede verificar si Edge está funcionando en modo de inicio limpio.
1. Presione el Tecla de Windows + R llaves juntas.
2. Escriba este código en la terminal Ejecutar. Haga clic en «Okay“.
msconfig
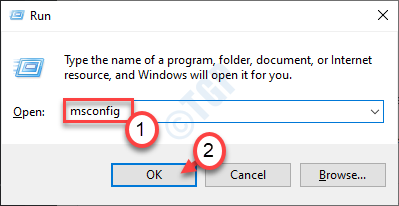
3. Al principio, simplemente haga clic en «GeneralPestaña ”.
ANUNCIO
4. A continuación, marque la casilla de «Selectivo puesta en marcha» opción.
5. Después de ese paso tienes que cheque el cuadro al lado de «Servicios del sistema de carga.

6. Después de hacer eso, vaya a la «Servicios» sección.
7. A continuación, lo que debe hacer es cheque la «Esconder todos los servicios de Microsoft“.
8. Por último, haga clic en «Desactivar todo“.

Esto deshabilitará todos los servicios de terceros en su computadora.
9. Vaya a «Puesta en marcha”Pestaña después de eso.
10. Simplemente haga clic en «Abrir el Administrador de tareas“.

10. Después de abrir el Administrador de tareas, simplemente haga clic con el botón derecho en el elemento del que desea desactivar el inicio automático y haga clic en «Inhabilitar“.

Cuando haya desactivado todo el inicio de aplicaciones innecesarias, cierre la ventana del Administrador de tareas.
11. Después de eso, haga clic en «Aplicar«Y»Okay“.
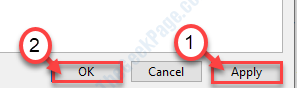
Cuando su sistema arranque limpio, intente Edge nuevamente.
Tu problema debería estar resuelto.



















Danos tu opinión