Algunos usuarios informan sobre un problema de aplicaciones y juegos que se supone que se ejecutan en modo de pantalla completa y se minimizan de la nada en sus máquinas. Si también está experimentando problemas similares en su computadora, este artículo es solo para usted. Simplemente siga estas sencillas soluciones en su computadora y el problema se resolverá en poco tiempo.
Soluciones alternativas –
1. Busque nuevas actualizaciones de Windows para su sistema en Configuración.
2. Simplemente reinicie su computadora una vez e intente ejecutar el juego / aplicación nuevamente.
Solución 1: modifique su registro
Algunos usuarios han resuelto el problema simplemente modificando un poco su registro.
1. Presione el Tecla de Windows + R llaves juntas.
2. En el panel Ejecutar, escriba «regedit«Y haga clic en»Okay“.
NOTA –
Cualquier cambio no contabilizado en el Editor del Registro puede provocar un sistema inestable. Le solicitamos que haga una copia de seguridad del registro en su computadora.
Una vez que haya abierto el Editor del registro, haga clic en «Archivo“. Luego haga clic en «Exportar”Para hacer una nueva copia de seguridad en su computadora.

3. Después de realizar la copia de seguridad de las claves de registro, vaya a esta ubicación en la pantalla del Editor del registro:
En el Editor de registro ventana, en el lado izquierdo vaya a esta ubicación-
Computadora HKEY_CURRENT_USER Panel de control Escritorio
3. Ahora, en el lado derecho, haga doble clic en «ForegroundLockTimeout”Para modificarlo.

4. En el Editar valor DWORD (32 bits) ventana, simplemente seleccione la base «Hexadecimal“.
5. Después de eso, configure el «Datos de valor:‘ a «30d40“.
6. Para guardar los cambios, haga clic en «Okay“.

Cierra el Editor de registro ventana en su computadora.
Reiniciar tu computadora. Después de reiniciar su computadora, intente ejecutar el juego / aplicación en modo de pantalla completa.
Solución 2: deshabilite el inicio automático del servicio de informe de errores
Algunos usuarios han señalado al servicio de informes de errores de Windows como el principal culpable detrás de la cortina.
1. Haga clic con el botón derecho en el icono de Windows y luego haga clic en «correr“.
2. Escribe «services.msc”En la ventana Ejecutar. Haga clic en «Okay“.

3. Cuando aparezca la ventana Servicios, debe buscar el «Servicio de informe de errores de Windows“.
4. Después de eso, haga doble clic en el servicio particular.

5. Haga clic en el menú desplegable «Tipo de inicio:» y configúrelo en «Discapacitado“.
Además, haga clic en Detener para detener el servicio si se está ejecutando.

6. Finalmente, todo lo que tiene que hacer es hacer clic en «Aplicar«Y»Okay“.

Una vez hecho esto, cierre la pantalla de Servicios.
Intenta iniciar el juego en modo de pantalla completa una vez más.
Solución 3: deshabilitar el modo de juego
El modo de juego permite algunas características extraordinarias diseñadas para las aplicaciones que funcionan en modo de pantalla completa.
1. Presione el Tecla de Windows + I llaves juntas.
2. Después de eso, haga clic en «Juego de azar”Para modificarlo.

3. Una vez que la configuración de juegos, haga clic en elModo de juego“.
4. Después de eso, cambie el «Modo de juego» a «Apagado“.

Una vez que desactive el modo de juego, no enfrentará los problemas de pantalla completa que enfrentaba anteriormente.
Solución 4: ejecute un escaneo SFC simple
Ejecutar una simple verificación SFC para escanear los archivos de su sistema debería ser suficiente.
1. Haga clic en el cuadro de búsqueda y comience a escribir «cmd“.
2. Además, haga clic con el botón derecho en el «Símbolo del sistema«Y haga clic en»Ejecutar como administradores“.

3. Escriba este comando y luego presione Entrar.
sfc /scannow

Una vez que comiencen las comprobaciones de SFC, tardará entre 4 y 5 minutos en escanear completamente los archivos del sistema.
Reiniciar su máquina una vez.
Solución 5: ejecutar un análisis de malware
Si este problema se debe a un malware, intente ejecutar un análisis antivirus.
1. Escriba «Seguridad de Windows”En el cuadro de búsqueda en la esquina inferior izquierda.
2. Haga clic en «Securit de Windowsy ”.

3. En Seguridad de Windows, haga clic en «Protección contra virus y amenazas“.

4. Después de eso, haga clic en «Opciones de escaneo”Para ver las opciones de escaneo disponibles.
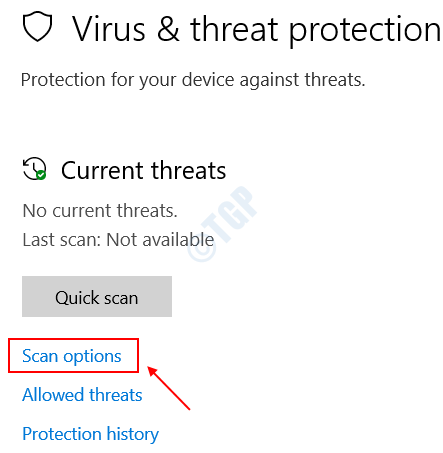
5. Luego, haga clic en «Análisis completo“.
6. A continuación, haga clic en «Escanear ahora“.
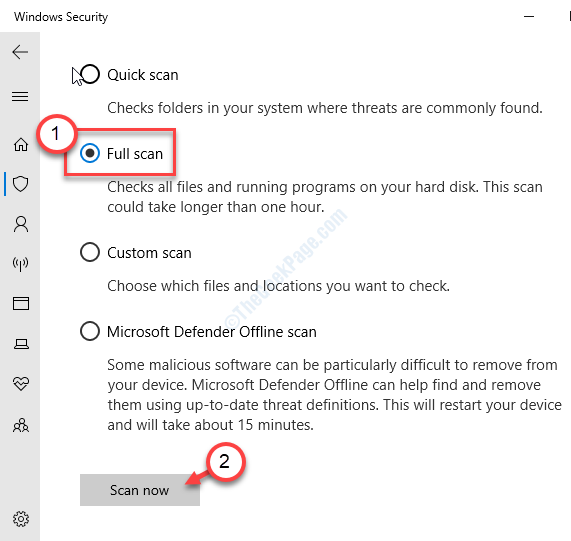
NOTA –
También puede ejecutar estos escaneos.
a. Análisis rápido – Analiza rápidamente en busca de software malicioso, malware, kits de espionaje, etc. Se tarda menos de 5 minutos en ejecutar un análisis rápido.
segundo. Escaneo personalizado – Puede personalizar algunas carpetas específicas elegidas por el usuario para escanear.
Solución 6: considere la posibilidad de iniciar de forma limpia su dispositivo
1. Debe presionar el Tecla de Windows + R llaves juntas.
2. Luego, pegue este comando en la terminal Ejecutar y luego presione el Entrar llave.
msconfig
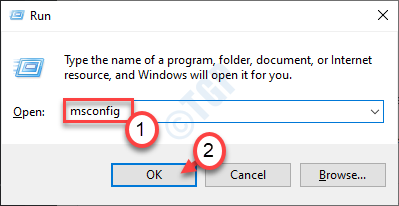
3. A continuación, vaya a «General» sección.
4. En la sección General, haga clic en «Selectivo puesta en marcha”Opción para comprobarlo.
5. Como paso final en esta ventana, debe garrapata el cuadro al lado de «Servicios del sistema de carga.

6. Después de eso, vaya a la «Servicios» sección.
7. Como implica el segundo paso, debe cheque la «Esconder todos los servicios de Microsoft“.
8. Por último, haga clic en «Desactivar todo“.

Este paso garantizará que todas las aplicaciones de terceros no se inicien.
9. Simplemente, haga clic en «Aplicar«Y luego en»Okay“.

Esto debería permitir que su máquina arranque en modo limpio sin ninguna otra aplicación.
Tu problema debería estar resuelto.



















Danos tu opinión