Algunos usuarios de Windows se quejan de que no escuchan ningún sonido cuando intentan usar el dispositivo de audio Realtek Digital en su computadora. Si tiene el mismo problema en su máquina, no hay nada de qué preocuparse. Simplemente siga estas soluciones para probar algunas soluciones rápidas. Elija los más grandes si las comprobaciones simples no solucionan el problema.
Solución 1: configura los altavoces como predeterminados
Configure los altavoces como su controlador de audio predeterminado.
1. Haga clic derecho en el Ventanas y haga clic en «correr“.
2. Ahora, escriba «mmsys.cpl«Y golpea Entrar.
El sonido se abrirá la ventana.
3. Aquí, haga clic con el botón derecho en el «Altavoces«Y haga clic en»Establecer como dispositivo predeterminado“.

4. Después de eso, haga clic en «Aplicar«Y»Okay“.
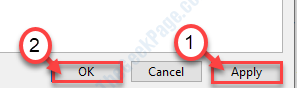
Después de configurar los altavoces como el altavoz predeterminado de su computadora, cierre el panel de sonido.
Reiniciar tu computadora. Después de reiniciar su dispositivo, consulte
Solución 2: actualización del controlador de audio Realtek
Actualizando el Realtek Audio El controlador resolverá este problema en su computadora.
1. Presione Tecla de Windows + X.
2. Después de eso, haga clic en «Administrador de dispositivos“.

los Administrador de dispositivos se abrirá la ventana.
3. En el Administrador de dispositivos ventana, expanda el «Controladores de sonido, video y juegos”Para expandirlo.
4. Ahora, botón derecho del ratón en «Realtek (R) Audio«Y haga clic en»Actualizar controlador”Para actualizar el dispositivo.

5. Luego haga clic en «Buscar software de controlador en mi computadora“.

6. Después de eso, debe hacer clic en «Déjame elegir de una lista de controladores disponibles“.

7. Ahora, seleccione «Audi de alta definición Realteko ”conductor
8. Luego, haga clic en «Siguiente”Para iniciar el proceso de instalación.

Espere un momento mientras Windows instalará el controlador de audio. Esto debería solucionar el problema en su computadora.
Solución 3: desinstale el controlador de audio Realtek
La desinstalación de la unidad de audio Realtek debería resolver el problema en su computadora.
1. Presione el Tecla de Windows + R llaves juntas.
2. Luego, escribe «devmgmt.msc«Y haga clic en»Okay“.

3. Después de eso, expanda el «Controladores de sonido, video y juegos» sección.
4. Ahora, para desinstalar el adaptador en particular, botón derecho del ratón sobre el «Controlador de audio Realtek«Y luego haga clic en»Desinstalar dispositivo“.

5. Haga clic en «si”Para confirmar la desinstalación del controlador.

Después de eso, simplemente reiniciar su computadora una vez. Esto cargará el controlador predeterminado para el controlador de audio Realtek.
Si el conductor aún no está allí, siga estos pasos:
Abra la ventana del Administrador de dispositivos.
a. En el Administrador de dispositivos, haga clic en «Acción“.
segundo. Después de eso, haga clic en «Buscar cambios de hardware“.

Esto debería solucionar su problema.
ANUNCIO
Solución 4: ejecute el solucionador de problemas de audio
Ejecute el solucionador de problemas de audio para detectar y solucionar el problema de audio.
1. Presione Tecla de Windows + R.
2. Para acceder al Bombero configuración, escriba este código y presione Entrar.
ms-settings:troubleshoot

3. Una vez que aparezca la ventana del solucionador de problemas en su pantalla, en el lado derecho, haga clic en «Solucionadores de problemas adicionales“.

4. En la lista de solucionadores de problemas, desplácese hacia abajo y haga clic en «Reproducción de audio“.
5. Después de eso, haga clic en «Ejecute el solucionador de problemas“.

Ahora Windows detectará y solucionará el problema de audio en su computadora.
Su problema debería solucionarse.



















Danos tu opinión