Restaurar sistema es una característica muy importante que viene al rescate para resolver cualquier problema dentro del sistema cuando fallan todas las soluciones y arreglos. Sin embargo, ¿qué podemos hacer cuando enfrentamos problemas con la restauración del sistema? Bueno, hay algunas correcciones que pueden ayudarlo a resolver problemas con la restauración del sistema.
Algunos usuarios han estado viendo el siguiente error con Restaurar sistema
Restaurar sistema no se completó correctamente. Los archivos de sistema y la configuración de su computadora no se cambiaron.
Detalles: Restaurar sistema falló al escanear el sistema de archivos en la unidad C: .
La unidad puede estar dañada. Es posible que desee volver a intentar la restauración del sistema después de ejecutar chkdsk / R en este disco.
Se produjo un error no especificado durante la restauración del sistema. (0x81000204)
Las causas comunes de este error son:
- Archivos de sistema dañados / corruptos
- Disco duro dañado
- Ataque de virus y malware
En este artículo, analicemos en detalle las diferentes formas de corregir el error 0x81000204 con Restauración del sistema.
Solución 1: Reparación: actualice Windows utilizando los medios de instalación de Windows
Tenga en cuenta que al usar este método, la restauración del sistema puede comenzar a funcionar. Sin embargo, los puntos de restauración creados anteriormente no estarán disponibles.
Paso 1: visita este Enlace y descargue la herramienta de creación de medios de Windows 10
Paso 2: Doble en el archivo .exe para ejecutar la aplicación.
Paso 3: En el mensaje de UAC que solicita permiso, simplemente haga clic en sí
Paso 4: Se le pedirá que acepte el Acuerdo de licencia. Haga clic en Aceptar
Paso 5: después de ver el Preparando algunas cosas pantalla, tendrás que aceptar Avisos y términos de licencia aplicables.
Paso 6: en la ventana, haga clic en Actualizar esta PC ahora y haga clic en el próximo botón

Paso 7: sigue los pasos y actualiza Windows.
Paso 8: Una vez que el sistema se actualice, ejecute Restaurar sistema.
Paso 9: Si ve que la restauración del sistema no está activada en el sistema como se muestra a continuación, siga los pasos a continuación
1. Abra el cuadro de diálogo Ejecutar manteniendo Windows + R
2. Tipo sysdm.cpl y golpea Ingresar

3.En el Propiedades del sistema ventana, desde el Proteccion del sistema pestaña, haga clic en Configurar

4. En la ventana que aparece, Garrapata Activar la protección del sistema
5. Presione Aplicar y luego haga clic en OK
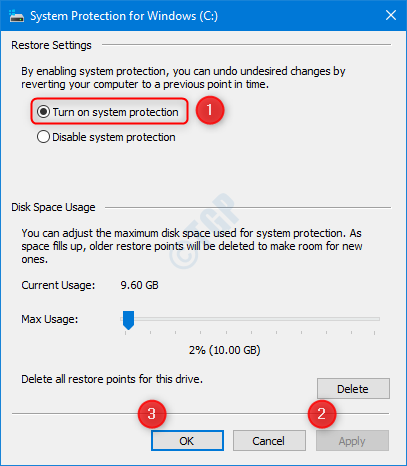
Ahora compruebe si la restauración del sistema funciona.
Solución 2: deshabilite y luego habilite Restaurar sistema
Paso 1: Abra el símbolo del sistema con privilegios administrativos (consulte el Paso 1, 2 de la Solución 3)
Paso 2: En la ventana del símbolo del sistema que se abre, escriba los siguientes comandos uno tras otro. Asegurarse para presionar Enter después de cada comando
reg delete “HKLMSOFTWAREPoliciesMicrosoftWindows NTSystemRestore” /v “DisableSR” /f
reg delete “HKLMSOFTWAREPoliciesMicrosoftWindows NTSystemRestore” /v “DisableConfig” /f
reg add “HKLMSoftwareMicrosoftWindows NTCurrentVersionSPPClients” /v ” {09F7EDC5-294E-4180-AF6A-FB0E6A0E9513}” /t REG_MULTI_SZ /d “1” /f
schtasks /Change /TN “MicrosoftWindowsSystemRestoreSR” /Enable
vssadmin Resize ShadowStorage /For=C: /On=C: /Maxsize=25GB
sc config wbengine start= demand
sc config swprv start= demand
sc config vds start= demand
sc config VSS start= demandPaso 3: Reinicie el sistema y verifique si Restaurar sistema funciona bien.
Si no es así, pruebe la siguiente solución.
Solución 5: intente restablecer el repositorio
Paso 1: Inicie el sistema en modo seguro (sin conexión en red). Consulte el enlace 3 formas de iniciar en modo seguro en Windows 10
Paso 2: Abra el símbolo del sistema con derechos de administrador (consulte el Paso 1, 2 de la Solución 3)
Paso 3: Detengamos el servicio de instrumentación de administración de Windows. Para hacerlo, ingrese el siguiente comando y presione Enter
net stop winmgmt

Paso 4: Abra la ventana del explorador usando Windows + E y navega hasta la ubicación C: Windows System32 wbem
Paso 5: busque y ubique el carpeta del repositorio
Paso 6: haga clic con el botón derecho en la carpeta del repositorio y elija Rebautizar. Cambiar el nombre de la carpeta a repositorio_antiguo

Paso 7: reinicie el sistema
Paso 8: Abra el símbolo del sistema con derechos de administrador (consulte los pasos 1, 2 de la solución 3)
Paso 9: emita los siguientes comandos y presione Enter después de cada comando
net stop winmgmt
winmgmt /resetRepositoryPaso 10: Reinicie el sistema nuevamente y verifique si Restaurar sistema funciona correctamente.
Si no, intente la siguiente solución.
Solución 3: use la herramienta de diagnóstico de memoria
Paso 1: presionando los botones Windows + r al mismo tiempo, abra el cuadro de diálogo Ejecutar.
Paso 1: en el área de texto en blanco, escriba mdsched.exe, y presiona OK
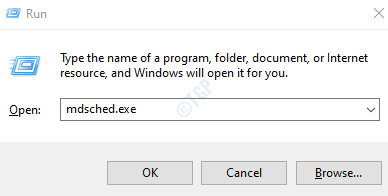
Paso 12: En la ventana de la Herramienta de diagnóstico de memoria de Windows que se abre, elija Reinicie ahora y compruebe si hay problemas (recomendado).
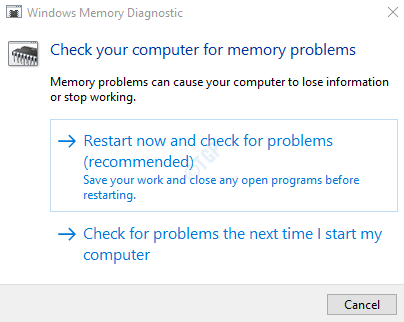
Paso 3: Siga las instrucciones y corrija los errores si los hubiera.
Paso 4: Ahora, intente si la Restauración del sistema funciona. Si no es así, pruebe la siguiente solución.
Solución 4: verifique si ciertos servicios se están ejecutando y cambie su tipo de inicio
Paso 1: Abra el cuadro de diálogo Ejecutar (Windows + r)
Paso 2: Escriba services.msc y golpea OK

Paso 3: en la ventana Servicios, ubique los siguientes servicios:
- Volumen sombra copia
- Programador de clases multimedia
- Llamada a procedimiento remoto (RPC)
- Lanzador de procesos del servidor DCOM
- Conecta y reproduce.
Paso 4: asegúrese de que estos servicios corriendo. En caso de que el Estado del servicio esté vacío, haga clic en el Comienzo el servicio

Paso 5: Una vez, todos los servicios enumerados anteriormente se están ejecutando. Compruebe si la restauración del sistema funciona como se esperaba. Si no es así, pruebe los pasos a continuación.
Paso 6: cambie el tipo de inicio del servicio y verifique
Por ejemplo, Volume Shadow Copy tiene el tipo de inicio manual. Dado que la restauración del sistema no funciona con esta configuración, cambie el tipo de inicio a Automático. Del mismo modo, si un servicio tiene el tipo de inicio Automático y no funciona, cámbielo a manual.
Ahora, verifique si la Restauración del sistema funciona, si no, realice cambios en el siguiente servicio enumerado y vuelva a verificar.
Los pasos para cambiar el tipo de inicio son los siguientes:
1. Haga clic derecho en Servicio y elige Propiedades

2. En el menú desplegable Tipo de inicio, elija Automático
3. Finalmente, haga clic en Aplicar y luego OK

Compruebe si esto soluciona el problema.
Solución 5: compruebe si hay errores de disco usando CHKDSK
Paso 1: Mantenga presionadas las teclas Ventana + R
Paso 2: en el cuadro de diálogo Ejecutar, escriba cmd y mantenga presionadas las teclas Ctrl + Mayús + Entrar para abrir un símbolo del sistema con privilegios administrativos.

Paso 3: Si un Control de cuentas de usuario solicita permiso, haga clic en sí
Paso 4: En la ventana del símbolo del sistema, escriba el siguiente comando y presione Ingresar
chkdsk /f /r

Paso 6: Verá un mensaje “Chkdsk no se puede ejecutar porque otro proceso está usando el volumen. ¿Le gustaría programar este volumen para que se verifique la próxima vez que se reinicie el sistema ”(S / N). Haga clic en Y y golpea Ingresar
Paso 7: reinicia tu sistema.
Compruebe si esto resuelve el problema. Si no, intente la siguiente solución.
Solución 6: busque virus en el sistema y corríjalos
A veces, los virus y el malware en el sistema pueden afectar el funcionamiento de la Política de servicio de diagnóstico.
Paso 1: Mantenga presionadas las teclas Windows + r y abre la ventana Ejecutar
Paso 2: Escriba ms-settings: windowsdefender y presione OK

Paso 3: en la ventana de configuración, elija Protección contra virus y amenazas
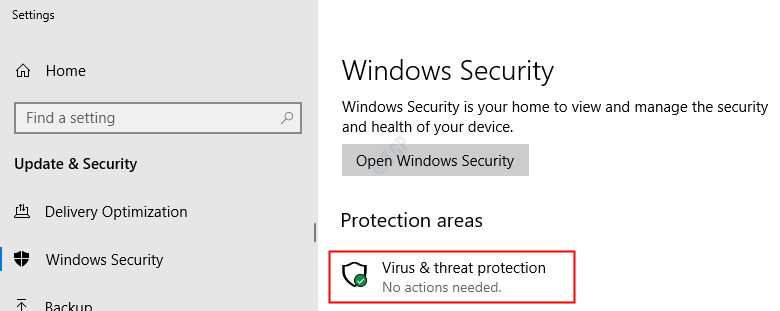
Paso 4: En la ventana que se abre, haz clic en Opciones de escaneo

Paso 5: elige Análisis completo y sigue adelante Escanear ahora botón
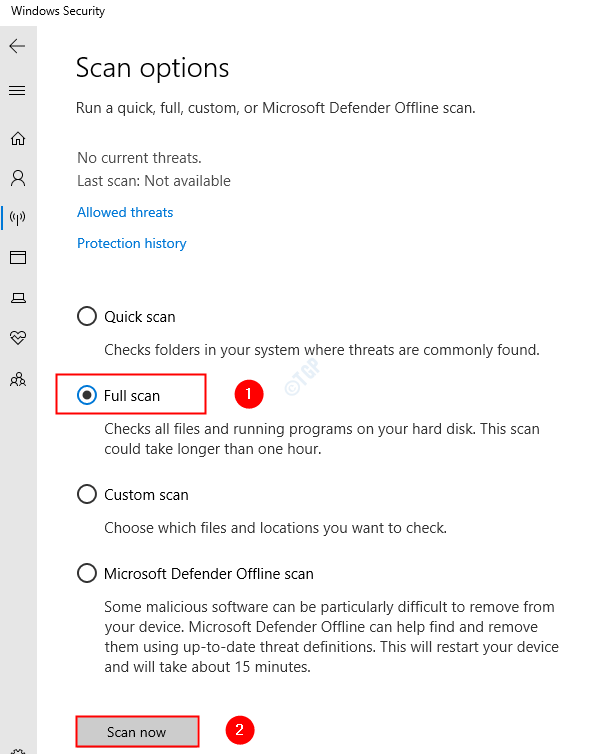
Una vez que finaliza el análisis, notifica sobre cualquier virus y malware en el sistema. Tome las medidas necesarias para mitigarlos.
En caso de que siga viendo el mismo error, intente la siguiente solución.
Solución 7: repara la imagen de Windows usando comandos DISM
Paso 1: Abra el cuadro de diálogo Ejecutar. Usa el atajo Ventana + r
Paso 2: en el cuadro de diálogo, escriba cmd y presione Ctrl + Mayús + Entrar
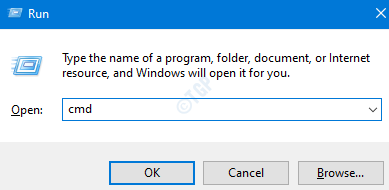
Paso 3: En la ventana del símbolo del sistema que se abre, ingrese los siguientes comandos. No olvide presionar Enter después de cada comando.
Dism /Online /Cleanup-Image /ScanHealth Dism /Online /Cleanup-Image /RestoreHealth sfc /SCANNOW
Paso 4: reinicie su sistema y verifique si la restauración del sistema funciona
Si no es así, pruebe la siguiente solución.
Eso es todo
Esperamos que esto haya sido informativo. Por favor comente y háganos saber cuál de los métodos anteriores ayudó.
Gracias por leer.



















Danos tu opinión