Como todos los demás sistemas operativos en dispositivos en todo el mundo, Windows 10 también tiene una función que puede apagar la pantalla después de un tiempo preestablecido y poner su computadora en suspensión cuando el usuario está ausente por un tiempo prolongado. Pero algunos usuarios se han quejado recientemente de un error en esta función que no apaga el monitor después de un tiempo específico. No hay nada de qué preocuparse. Solo un pequeño ajuste de la configuración de su plan de energía y el problema se resolverá en un santiamén.
Lectura recomendada: El modo de suspensión de Windows 10 no funciona
Solución 1: elimine los dispositivos USB no utilizados
Se considera que los dispositivos USB (como el controlador de Xbox, joysticks, gamepad, etc.) son la raíz de este problema, ya que tienden a mantener su computadora en funcionamiento.
1. Desenchufe otros dispositivos USB excepto el problemático.
2. Luego, desenchufe el cable de la pantalla de la parte posterior del gabinete.
3. Espere un momento. Luego, vuelva a conectar el cable de la pantalla a su computadora.
4. Una vez que haya hecho eso, espere y verifique si esto funciona para usted.
Solución 2: cambiar la configuración de suspensión
Tienes que modificar la configuración de suspensión de tu computadora.
1. Presione Tecla de Windows + R juntos, para lanzar un Correr ventana.
2. Una vez que Correr ventana, ejecute esta línea pegándola en el Correr terminal y luego haciendo clic en «OK“.
control.exe powercfg.cpl,,3
3. Una vez que Opciones de poder se abre la ventana, busque el «Configuraciones USB“.
4. A continuación, expanda el «Configuración de suspensión selectiva de USB“.

7. Haga clic en el menú desplegable junto a ‘Configuración:’ y luego seleccione la opción «Discapacitado”Configuración del menú desplegable.
[NOTE– If you are enacting this on a laptop device, you will notice two options, ‘On battery‘ and ‘Plugged in‘ settings.
You can easily “disable” both these options. ]
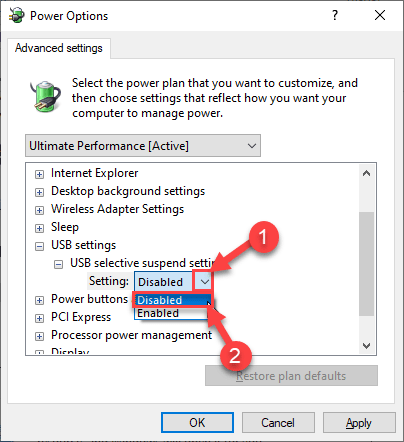
8. Una vez que haya hecho todo esto, haga clic en «Solicitar» y «OK“.
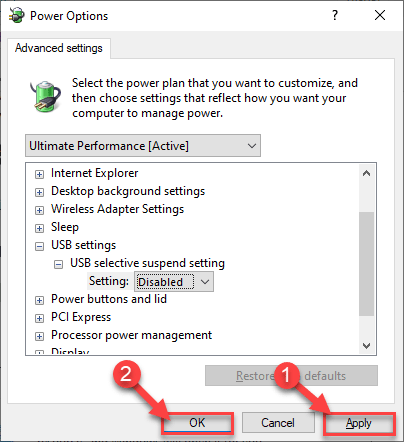
Cierre la ventana del Panel de control.
Solución 3: rastrea la aplicación culpable evitando que la pantalla se apague
1. Buscar cmd en el cuadro de búsqueda de Windows 10.
2. Ahora, haga clic derecho en cmd icono y haga clic en ejecutar como administrador.

3. Ahora, copie el comando que se indica a continuación y péguelo en cmd ventana y presione la tecla Enter.
powercfg -requests
4. Si encuentra algún programa que aparezca en el resultado, significa que está impidiendo que la pantalla se apague.
Por ejemplo, en la captura de pantalla que se muestra a continuación, anydesk impide que la pantalla se apague.

5. Una vez que haya anotado el programa, simplemente presione las teclas CTRL + MAYÚS + ESC juntas para abrir el administrador de tareas.
6. Busque el programa y haga clic derecho sobre él y haga clic en tarea final.

7. Además, vaya a la pestaña de inicio y luego ubique el programa en la lista y haga clic con el botón derecho en el icono del programa y elija deshabilitado, para que no se inicie automáticamente después del reinicio.

Solución 3: configure los ajustes de pantalla
Tienes que modificar la configuración de suspensión de tu computadora.
1. Al principio, haga clic con el botón derecho en el Icono de Windows y haga clic en «Correr“.
2. Aquí, escriba este comando y presione Ingresar.
powercfg.cpl
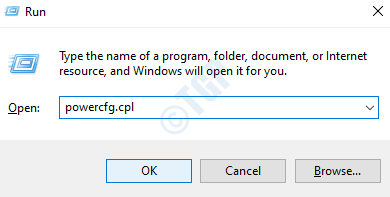
3. Una vez que se abra el Panel de control, haga clic en el botón «Elija cuándo apagar la pantalla» en el lado izquierdo.
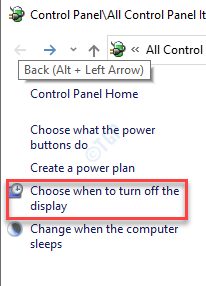
4. Después de eso, configure el temporizador «Apagar la pantalla» en «5 minutos”O en cualquier momento que desee permitir después del cual la pantalla de la computadora se apagará.
5. A continuación, coloque la configuración de «Poner la computadora en suspensión» en «Nunca“. Aunque la pantalla se apague, su computadora estará en funcionamiento.
6. Luego, haga clic en «Guardar cambios“.
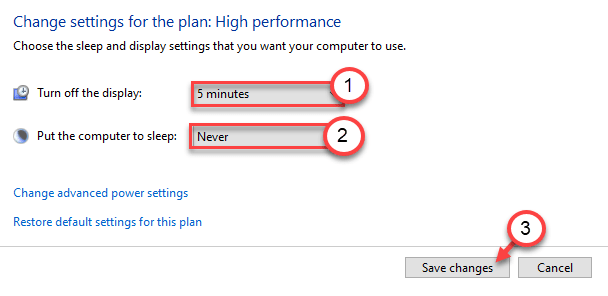
Cierre el Panel de control y verifique más.
Solución 4: deshabilitar la administración de energía
Puede configurar su computadora para que no apague ciertos dispositivos USB.
1. Haga clic con el botón derecho en el icono de Windows.
2. Después de eso, haga clic en «Administrador de dispositivos“.
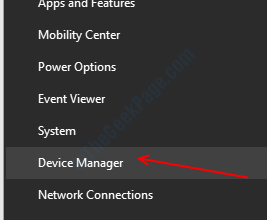
3. Ahora simplemente expanda el «Controladores de bus serie universal“.
4. Luego, haga clic derecho en el primer dispositivo USB y haga clic en “Propiedades“.
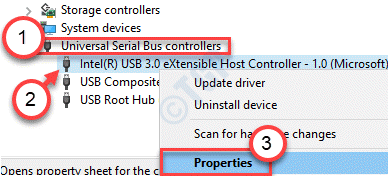
5. Después de eso, vaya a la «Gestión de energía» pestaña.
6. Entonces, desmarcar la opción «Permita que la computadora apague este dispositivo para ahorrar energía“.

7. Haga clic en «Solicitar» y en «OK“.

8. Repita los mismos pasos para otros dispositivos USB enumerados en Controladores de bus serie universal.
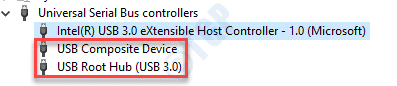
Cierre la pantalla del Administrador de dispositivos.
Prueba si esto funciona en tu computadora o no.


















Danos tu opinión