Muchos usuarios que usaban Virtual Box notaron ver La instrucción en 0x* hace referencia a la memoria en 0x* error en su sistema. Se ve cuando el usuario intenta abrir el Virtual Box en modo continuo o de pantalla completa.
El error completo es como se muestra a continuación:
The instruction at 0x* referenced memory at 0x* . The memory could not be read.
Nota: La ubicación de la memoria variará cada vez que reinicie el sistema.
Posibles causas de este problema:
- Errores de RAM en el Sistema.
- Aplicaciones de terceros que intervienen en el funcionamiento de Virual Box.
En este artículo, hemos recopilado diferentes formas de solucionar el problema anterior.
Solución 1: Ejecute un escaneo SFC
Si los archivos de su sistema se han dañado, ejecute un escaneo SFC para reparar esos archivos.
1. Abra Run Terminal usando ventanas y r
2. Tipo cmd y sostén las llaves Ctrl+Mayús+Intro para abrir el Símbolo del sistema en modo Administrador.
3. Si ves un Control de acceso de usuarios ventana, buscando permisos, haga clic en Si.
4. En la ventana del símbolo del sistema que se abre, ingrese el siguiente comando y presione Ingresar.
sfc /scannow

5. El escaneo llevará algún tiempo. Espera pacientemente.
6. Una vez finalizada la exploración, reinicie el sistema.
Solución 2: aumentar la memoria virtual
1. Abra el Diálogo Ejecutar utilizando Windows+R.
2. Tipo sysdm.cply presione Ingresar.
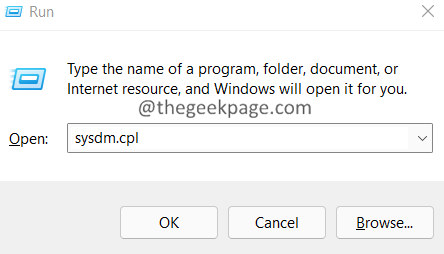
3. En el Propiedades del sistema ventana, vaya a la Avanzado pestaña.
4. Haga clic en el Ajustes botón.

5. El Opciones de desempeño se abre la ventana. Clickea en el Avanzado pestaña.

6. Ir a la Avanzado pestaña.
7. En la sección Memoria virtual, haga clic en Cambio.

8.En la ventana Memoria virtual que se abre, cheque la opción, Administre automáticamente el tamaño del archivo de paginación para todos los controladores.
9. Verifique el número de particiones. Si tiene 1 partición,
- Establezca el tamaño inicial en 1,5 veces la RAM total disponible.
- Establezca el Tamaño máximo en 3 veces el tamaño inicial.
Por ejemplo, si tiene 8 GB de RAM,
- El tamaño inicial debe ser 8*1,5*1024 MEGABYTE. Es decir 12288 MEGABYTE.
- El tamaño final debe ser 36864MEGABYTE.
10. Haga clic en el Colocar botón.
11. Pulse el botón Botón Aceptar dos veces para guardar los cambios.

9. Reinicie el sistema.
Solución 3: ejecute la herramienta de diagnóstico de memoria de Windows
1. Abierto Correr diálogo usando Windows+R.
2. Tipo mdsched.exe, imprenta Ingresar.
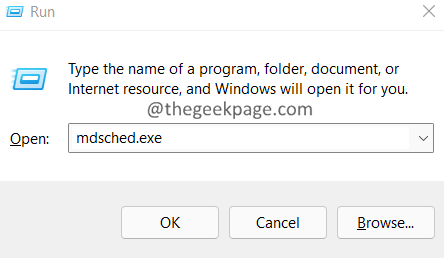
3. En la ventana Diagnóstico de memoria de Windows que aparece, haga clic en Reinicie ahora y compruebe si hay problemas.

4. Una vez que la herramienta termine de ejecutarse, reinicie el sistema.
Solución 4: inicie el sistema en modo seguro
1. Abra el cuadro de diálogo Ejecutar usando Windows+R.
2. Escriba el comando ms-configuraciones:recuperación, y presiona Ingresar.

3. En la ventana que aparece, haga clic en el Reiniciar ningún botón al lado Inicio avanzado.

4. En la ventana que aparece, busque Solucionar problemas utilizando las flechas del teclado.
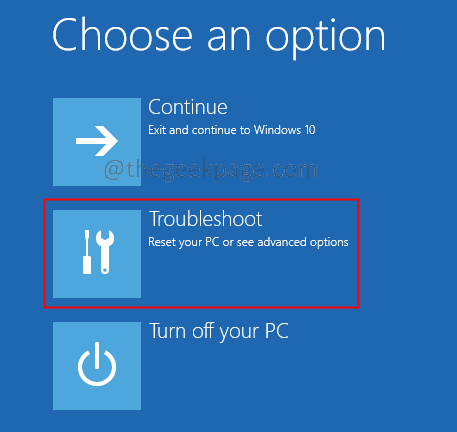
5. Haga clic en Opciones avanzadas.
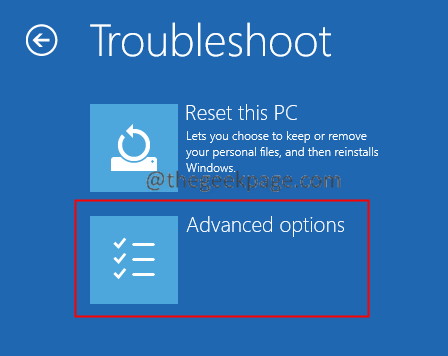
6. Haga clic en el Configuración de inicio.
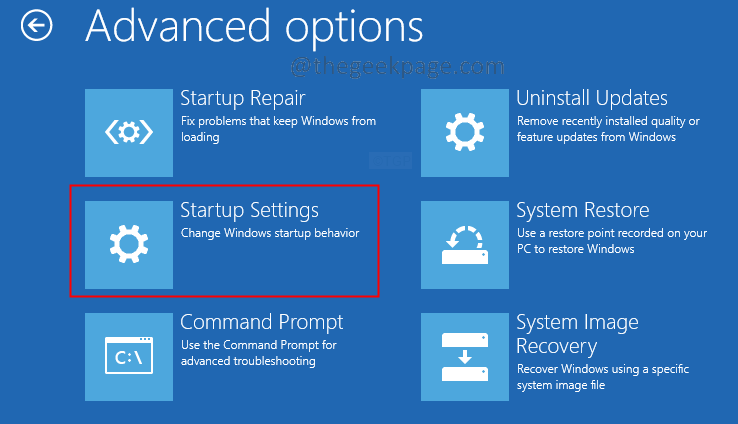
7. Haga clic en el Reiniciar.

8. Presione el botón F5 clave de su teclado y pulse Ingresar.
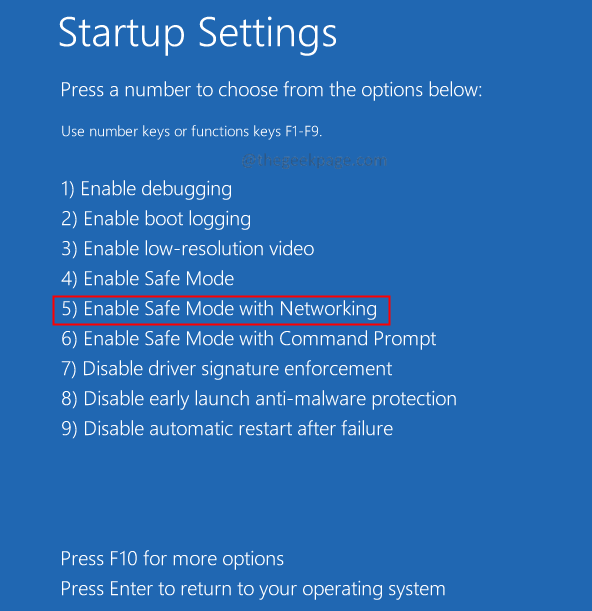
9. Ahora, intente abrir Virtual Box en modo continuo/pantalla completa. Si funciona perfectamente, significa que alguna aplicación está interfiriendo en el funcionamiento de Virtual Box.
10. Para averiguarlo, realice un inicio limpio en su sistema.
11. Abra el cuadro de diálogo Ejecutar con las teclas Windows+R.
12. Entrar msconfig y golpear Ingresar

13. En el General pestaña, verifique la Inicio selectivo opción.
14. Asegúrese de que Cargar servicios del sistema y Cargar elementos de inicio se comprueban.

15. Ir a la Servicios pestaña
16. Marque Esconder todos los servicios de Microsoft y luego haga clic en Desactivar todo botón
17. Haga clic en Solicitar y luego haga clic en OK

18. Reinicie su computadora.
19. Compruebe si aún se encuentra el problema. Si no es así, habilite las aplicaciones una a la vez y reinicie el sistema para verificar si la aplicación habilitada causó el problema.
20. Repita el proceso hasta que descubra la aplicación que está causando el problema.
21. Una vez que encuentre la aplicación que causa el problema. Desinstala esa aplicación.
Compruebe si ve el error. Si lo hace, intente la siguiente solución.
Solución 5: actualice .Net Framework
1. Abra el Página de descarga de Microsoft .NET
2. Ahora, haga clic en la versión requerida.

3. Ahora, haga clic en Descargar .NET Framework 4.8 Tiempo de ejecución botón.
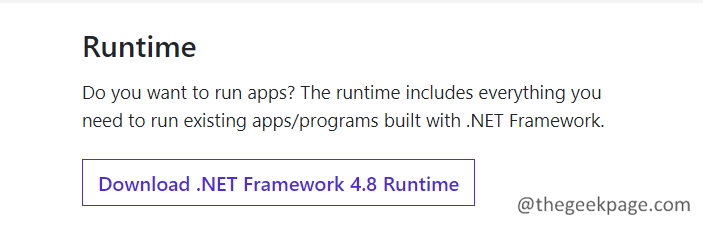
4. Una vez que se complete la descarga, haga doble clic en el archivo y siga las instrucciones en pantalla para instalarlo en su sistema.
Solución 6: desactive la opción Ocultar automáticamente la barra de tareas
1. Haga clic derecho en su barra de tareas y elija Configuración de la barra de tareas.

2. En la ventana que aparece, desplácese hacia abajo y haga clic en Comportamientos de la barra de tareas.
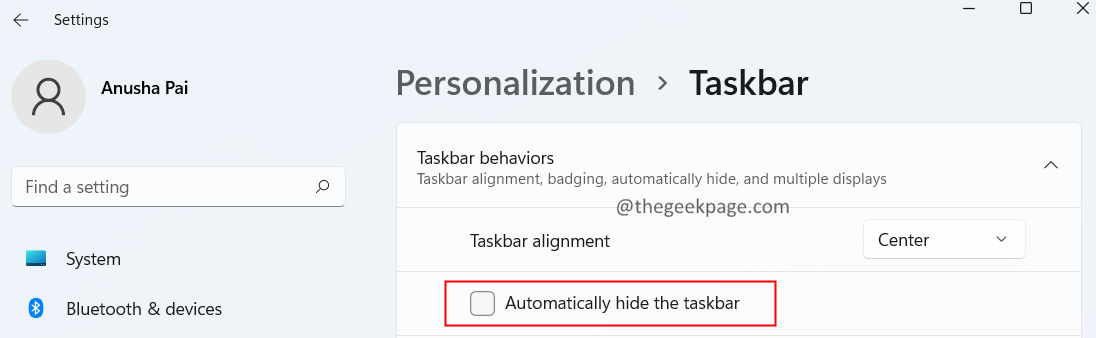
Solución 7: actualice su controlador de gráficos
1. Abra el Ejecutar terminal con las llaves ventanas y r
2. Entrar devmgmt.msc, y golpear Ingresar
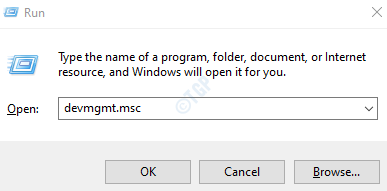
3. En la ventana del Administrador de dispositivos, haga doble clic en el Adaptadores de pantalla
4. Haga clic derecho en el dispositivo de visualización y elija Actualizar controlador

5. En la ventana Actualizar controladores, haga clic en Buscar controladores automáticamente

6. Se le notificará si se encuentra alguna versión actualizada del controlador.
7. Siga las instrucciones en pantalla y complete el proceso de actualización.
Compruebe si esto ayuda.
Eso es todo.
Esperamos que este artículo haya sido informativo. Comente amablemente y háganos saber la solución que lo ayudó a resolver el error.
Gracias por leer.


















Danos tu opinión