¿La cámara de su sistema / dispositivo no funciona con Discord? Este problema ocurre cuando el usuario intenta usar la cámara del sistema / dispositivo en la videollamada de Discord, pero la cámara no funciona y el usuario solo ve una pantalla negra o verde. El usuario del otro lado ve una pantalla negra con un mensaje de carga interminable. El problema se ha informado en todos los principales sistemas operativos con todas las variantes de la cámara (incorporada o cámara web). Las causas de este problema pueden ser un sistema operativo desactualizado, controladores de cámara corruptos, instalación corrupta de Discord o configuraciones incorrectas de Discord.
Antes de pasar a las soluciones para el problema de la cámara Discord discutido en este artículo, le recomendamos que pruebe las soluciones que se enumeran a continuación.
Soluciones alternativas
1. Reinicia tu sistema para ver si hubo algún problema temporal.
2. Cerrar y reabrir Discord para comprobar si ayuda.
3. Compruebe si su cámara funciona bien en otras aplicaciones.
4. Si está utilizando un cámara externa pruebe los pasos a continuación:
un. Desenchufar todos los dispositivos externos de los puertos USB.
B. Reboot su computadora.
C. Solamente conecta tu cámara en el puerto USB y verifique si el problema está resuelto o no.
5. Actualiza el SO de su sistema a la última versión con Windows Update.
Solución 1: active la configuración de privacidad para la cámara
1. Presione Windows + R y escriba ms-settings: privacidad abrir La configuración de privacidad en Windows.
2. Vaya al Cámara pestaña debajo Permiso de la aplicación En el lado izquierdo.

3. Haga clic en el Cambiar botón, marque el Acceso a la cámara para este dispositivo es encendido.

4.Asegúrese de que el interruptor debajo Permitir que las aplicaciones accedan a su cámara es en.

5.Asegúrate de tener encendido la Permitir que las aplicaciones de escritorio accedan a su cámara palanca.

6. Vuelva a iniciar Discord y compruebe si la cámara funciona o no.
Solución 2 – Verifique la cámara correcta en Discord
1. Ir a Configuración de usuario (icono de engranaje) en Discord en la parte inferior.

2. Haga clic en el Voz y video pestaña en el lado izquierdo.

3. Desplácese hacia abajo hasta Cámara bajo Ajustes de video.
4.Asegúrate de tener seleccioné la cámara correcta para usar en Discord.

5. Cierre la configuración. Intente hacer una videollamada y verifique si la cámara funciona sin problemas.
Solución 3: deshabilitar la aceleración de hardware
1. Haga clic en el Ajustes de usuario icono en Discord.

2. Seleccione el Avanzado pestaña debajo Ajustes de Aplicacion En el lado izquierdo.

3. En el lado derecho, desplácese hacia abajo para Avanzado y apagar la Aceleracion de hardware opción.

4. Haga clic en Okey en el mensaje de confirmación que aparece.

5. Discord se cerrará y reiniciará. Compruebe si el problema se ha resuelto.
Solución 4 – Restablecer la configuración de voz de Discord
1. Abra el Ajustes de usuario en Discord.

2. Ir a Voz y video pestaña en el lado izquierdo.
3. En el lado derecho, desplácese hacia abajo completamente y haga clic en Restablecer la configuración de voz.

4. Haga clic en Okey en el mensaje de confirmación.

5. Reiniciar Discord y compruebe si el problema está resuelto.
Solucionar 5 – Actualizar / reinstalar el controlador de la cámara
1. Presione Windows + R para abrir el Correr diálogo.
2. Abrir Administrador de dispositivos escribiendo devmgmt.msc en Correr.

3. Haga doble clic sobre el Dispositivos de imagen para expandirlo.
4. Botón derecho del ratón en tu cámara y selecciona Actualizar controlador.

5. Seleccione la opción Buscar controladores actualizados automáticamente y complete el proceso de actualización siguiendo las instrucciones en pantalla.

6. Si estuvieras no puedo actualizar el controlador, a continuación, puede hacer clic en el Busque controladores actualizados con Windows actualizar opción.

7. Haga clic en Buscar actualizaciones e instálelo si hay actualizaciones disponibles.

8. Si eso no funcionó, haga clic en Actualizar controlador como en el paso 4.
9. Seleccione Buscar controladores en mi computadora.

10. Haga clic en déjame elegir de una lista de controladores disponibles en mi computadora.

11. Seleccione el conductor que desea instalar para el hardware de su sistema. Haga clic en Próximo y su controlador debería estar actualizado.

12. Reanudar tu computadora. Lanzamiento de Discord y compruebe si puede realizar una videollamada con la cámara en funcionamiento.
Si la actualización del controlador de la cámara no ayuda a solucionar el problema, intente desinstalar y reinstalar el controlador nuevamente.
1. Realizar Pasos 1-3 arriba para abrir Dispositivos de imagen en Administrador de dispositivos.
2. Botón derecho del ratón en tu cámara dispositivo y seleccione Desinstalar dispositivo.

3. Seleccione Desinstalar en la ventana de confirmación.

4. Haga clic en el Acción menú y seleccione Buscar cambios de hardware. Windows detectará el dispositivo y reinstalará los controladores para el dispositivo.

Si está utilizando una cámara externa, puede descargar los controladores desde el sitio web del fabricante o mediante el CD disponible con la cámara.
Solucionar 6 – Abrir Discord a través de la Web
1. Discordia abierta en tus navegador usando esto Enlace.
2. Acceso usando sus credenciales.
3. Intente realizar una videollamada a través de la versión web de Discord.
4. Si el problema se resuelve aquí, significa que hay un problema con la aplicación Discord.
Solucionar 7: reinstalar Discord
1. Presione Windows + R y escriba appwiz.cpl abrir Programas y características en Ejecutar.
![]()
2. Localizar Discordia. Botón derecho del ratón y seleccione Desinstalar.

3. Reanudar tu sistema.
4. Descargue el instalador del Página oficial de descarga de Discord.

5. Haga doble clic sobre el ejecutable descargado y complete la instalación.
6. Acceso usando sus credenciales. Intente hacer una videollamada y verifique si la cámara funciona en Discord ahora.
Gracias por leer.
Esperamos que haya podido resolver el problema de la cámara que no funciona en Discord. Comente y háganos saber la solución que funcionó para usted.










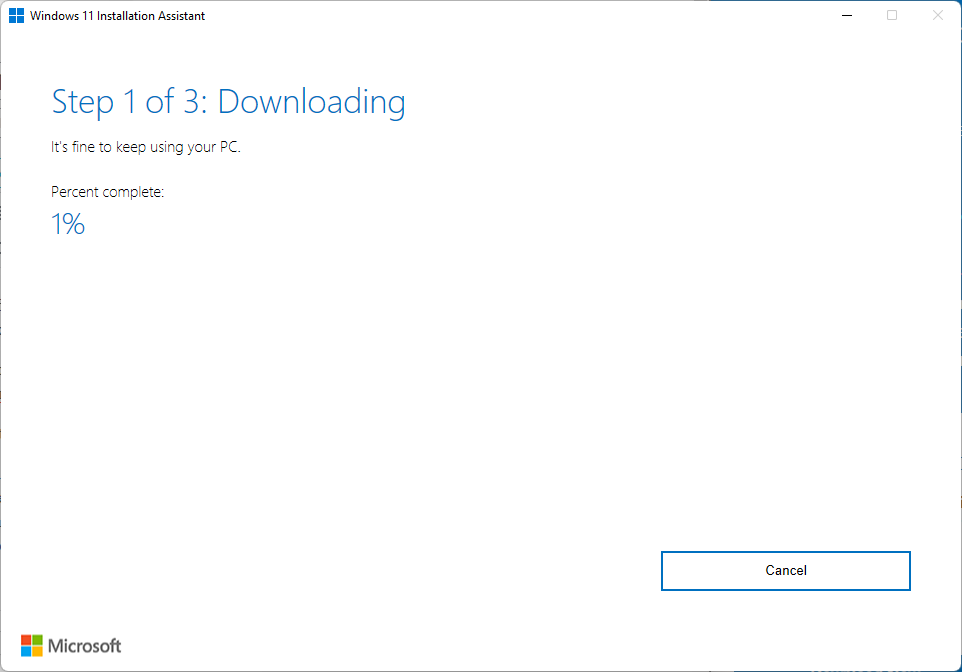








Danos tu opinión