Kodi es una plataforma increíble para la transmisión, pero seamos sinceros: las fuentes de contenido no oficiales pueden desorganizarse rápidamente. Pero con el complemento Universal Movie Scraper, puede extraer metadatos de IMBD y etiquetar su colección para facilitar la visualización. Le mostramos cómo comenzar en el siguiente tutorial.

IMDB, o Internet Movie Database, es uno de los sitios más útiles de la web. Contiene información sobre casi todas las grandes películas que se han hecho en la historia reciente del cine. Si hay un actor que reconoces pero no puedes ubicar, o si quieres saber quién produjo o dirigió una película, IMDB es un recurso invaluable. También hay una gran cantidad de contenido adicional, como citas, trivia y calificaciones de usuarios para diferentes películas.
Sin embargo, IMDB es útil como algo más que un sitio web. También puede usarlo para extraer información sobre películas en su colección y para completar meta detalles sobre lo que está viendo. Si usa el software del centro de medios de código abierto de Kodi, puede usar IMDB para obtener información sobre su biblioteca que se mostrará en Kodi. A continuación, lo guiaremos a través de algunos de los complementos que puede instalar para permitirle usar IMDB en Kodi.
30 días de garantía de devolución de dinero
Antes de usar Kodi, necesita una VPN
Antes de que podamos comenzar con la instalación de los complementos, primero debemos considerar el tema de la seguridad. Aunque el software de Kodi en sí es gratuito, de código abierto y de uso totalmente legal, existen algunos complementos de terceros en un área legal gris. Esto significa que es arriesgado usar complementos de Kodi en una conexión a Internet no segura. Si su ISP o una agencia de aplicación de la ley verifica su actividad en línea, podrían encontrar evidencia de que usted transmite o descarga contenido ilegalmente y usted podría ser responsable de un procesamiento o una multa.
NordVPN: seguridad inquebrantable para Kodi
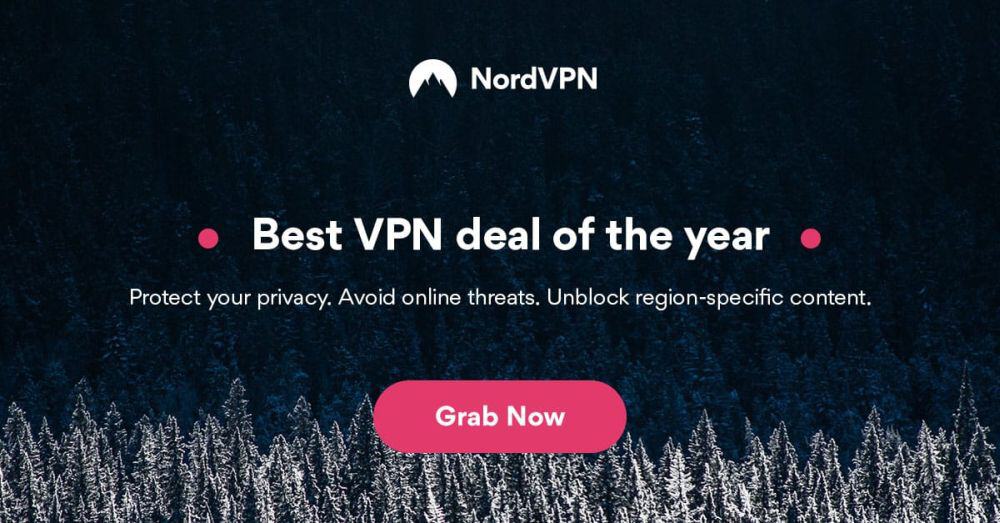
Incluso si no está transmitiendo nada ilegalmente, los ISP y los titulares de los derechos de autor harán todo lo posible para perseguir su tráfico de Kodi si lo detectan. Esto puede incluir limitaciones, interrupciones del servicio e incluso acciones legales más agresivas, por lo que es importante tomar medidas preventivas. La forma más efectiva de ocultar su tráfico de Kodi es con una VPN, y la mejor barra de VPN es NordVPN.
Han existido durante casi una década, impulsando constantemente la industria de las VPN con nuevas actualizaciones, políticas amigables para el consumidor y cada vez más servidores agregados a su red gigantesca. En serio, NordVPN ya cuenta con más de 5,800 servidores en 59 países, y este número crece todo el tiempo. Y si bien la mayoría de los proveedores ofrecen cifrado a través de protocolos sólidos como OpenVPN e IKEv2 / IPSec, NordVPN dio un paso más y desarrolló el suyo propio: NordLynx.
NordLynx elimina por completo la vigilancia de terceros de su tráfico Kodi y, al mismo tiempo, resuelve la queja número uno sobre las VPN: que son lentas. NordLynx es increíblemente rápido y prácticamente garantiza transmisiones sin búfer sin importar desde dónde se conecte. Tampoco renuncia a nada en seguridad, lo que la convierte en la solución de privacidad más sofisticada disponible para Kodi. Si eso no fuera suficiente, tenga en cuenta que NordVPN mantiene servidores a prueba de fugas, ofrece protección de desconexión automática y codifica el inicio de sesión cero en su política de empresa. Nada mal por menos del precio mensual de Starbucks.
Lea nuestra revisión completa de NordVPN.
- OFERTA ESPECIAL: plan de 2 años (68% de descuento – enlace a continuación)
- La mayoría de los servidores VPN con diferentes direcciones IP
- Cifrado AES de 256 bits con perfecto secreto hacia adelante
- Sin registros y conexiones cifradas para una privacidad total
- Atención al cliente (Chat 24/7).
- Muy poco
- Pueden tardar 30 días en procesar los reembolsos.
Instalación y uso de Universal Movie Scraper
Un raspador es un programa que extrae información de sitios web públicos y la agrega a sus archivos de una manera ordenada y organizada. En este caso, el raspador recopilará información de IMDB y otros sitios de bases de datos de películas y la agregará a los videos en su biblioteca Kodi. Eso significa que puede hacer clic en cualquiera de sus películas y ver información sobre el elenco, el equipo, la sinopsis de la trama y mucho más. Este complemento extrae información principalmente de IMDB, pero también se puede utilizar para extraer de TMDb, Rotten Tomatoes, Trackt.tv y otros.
Para instalar Universal Movie Scraper:
- Comience en su página de inicio de Kodi
- Seleccione Complementos
- Haga clic en el icono que parece una caja
- Seleccione Instalar desde el repositorio
- Seleccione Repositorio de complementos de Kodi
- Seleccione Proveedores de información

- Seleccione Información de la película

- Desplácese hacia abajo hasta encontrar Raspador de películas universal y haz clic en él
- Se abrirá una página que describe el complemento. Hacer clic Instalar en pc del menú en la parte inferior
- Espere un momento y aparecerá una notificación una vez que se haya instalado el complemento

Para cambiar la configuración de Universal Movie Scraper, haga clic derecho en el icono y seleccione Configuración. Desde aquí puede cambiar de dónde se extrae la información. Por defecto, la información proviene de IMDB que es lo que queremos. Pero si prefieres usar otro servicio, como themoviedb.org, puedes cambiar esto aquí.
Puede agregar una nueva carpeta de medios a su instalación de Kodi yendo a Películas, luego a Agregar videos …, luego navegando a la carpeta en su disco duro donde están sus archivos de película. Entonces aparecerá una ventana emergente. Cambie «Este directorio contiene» a «películas» y aparecerá una selección que dice «Elegir proveedor de información» a continuación. Seleccione Universal Movie Scraper aquí, luego, la próxima vez que actualice su biblioteca, verá información y la portada se ha agregado a todas sus películas.
Una vez que se activa este complemento, se rastreará automáticamente a través de su colección de películas y extraerá información sobre cada película de IMDB. Puede verificar el progreso mirando el texto blanco en la esquina superior derecha.
Ahora, cuando abra la sección Películas, verá carteles y resúmenes de cada una de sus películas. Haga clic derecho en el título de una película y seleccione Información para ver información más detallada sobre la película de IMDB, como el elenco, el equipo, la calificación, el estudio y más.
Alternativa – La piel de Confluence
Otra forma de mostrar información de IMDB en su instalación de Kodi es usar una máscara con detalles de video incluidos. Una máscara cambia el aspecto de su instalación de Kodi sin cambiar la configuración subyacente, los complementos o los repositorios. Eso significa que puede cambiar máscaras cada vez que desee un nuevo aspecto para su Kodi, sin perder su configuración anterior.

La máscara Confluence es particularmente popular entre los cinéfilos gracias a su diseño limpio y mucha información sobre películas, que se extrae automáticamente de IMDB. Confluence era la máscara predeterminada en Kodi v16, pero se cambió por v17. Si prefiere el aspecto clásico y desea que la información de IMDB se muestre junto a sus películas, puede instalar la máscara Confluence de esta manera:
- Comience en su página de inicio de Kodi
- Ir Configuraciones (el icono que parece una rueda dentada)
- Ir Configuraciones de interfaz
- Seleccione Piel desde el menú de la izquierda
- Si está en la v17, la opción de Máscara leerá Estuario. Haga clic en este
- Aparecerá una ventana emergente con opciones de máscara. Hacer clic Obtener más… del lado derecho
- Desplácese por la lista hasta Confluencia y haz clic en él
- Comenzará la instalación. Esto puede llevar uno o dos minutos
- Cuando aparezca un cuadro emergente, haga clic en si para mantener los cambios
- Una vez finalizada la instalación, verá que su Kodi ahora se ve como el antiguo estilo v16
Con la máscara de Confluence instalada, las películas de su colección estarán representadas por una imagen de su póster. Cuando seleccione una película a la izquierda, aparecerá un panel a la derecha con toda la información sobre el reparto, la sinopsis y el equipo. Esto hace que sea muy fácil ver la información de IMDB de un vistazo.
Conclusión
Aquí hay tres formas diferentes de obtener información de IMDB en su instalación de Kodi. Cuál debe usar depende de la cantidad de información que desee extraer y de si desea poder descargar películas completas, así como información de películas. Cualquiera que elija, le ayudarán a mantener su biblioteca Kodi actualizada, informativa y más fácil de navegar.
¿Tiene otra forma favorita de usar IMDB u otro raspador favorito para obtener información de películas? ¿O tiene problemas para instalar estos complementos y necesita ayuda? ¡Entonces háganoslo saber en los comentarios a continuación!














Danos tu opinión