¿Guardando texto o imágenes del portapapeles para futuras referencias? Si todo lo que haces es copiar y pegar los datos en uno o dos archivos, puede que no lleve mucho tiempo.

Pero si trabajas con un montón de contenido, esa es una historia diferente. Abrir un procesador de texto o un editor de imágenes, para pegar los datos, guardar cada archivo asignando un nombre puede masticar rápidamente tu precioso tiempo.
¿Qué tal si pudieras pegar el contenido del portapapeles directamente en el Explorador como un archivo? Eso es posible con la ayuda de PasteHere. Ten en cuenta que también puedes usar Pegar como archivo que Martin revisó en 2012.
El programa no tiene una interfaz. Tampoco es un guión. PasteHere es un comando del Shell que se integra con el Explorador de Windows. Hay un par de pasos que tendrás que hacer para que funcione, pero una vez que se haya configurado, te resultará muy útil.
Cómo configurar PasteHere
Descargue el archivo y extráigalo a una carpeta. Tiene 7 archivos en el directorio. Uno de ellos es una clave de registro. Necesitarás ejecutarlo, pero no lo hagas todavía.

Haga clic con el botón derecho del ratón en PasteHere.reg y seleccione la opción Editar del menú contextual. Debería abrirse en su editor de texto predeterminado, por ejemplo, el Bloc de notas. Tiene sólo cuatro líneas de código.
La cuarta línea es @=»D:\NumNPegarAquí.exe»
Necesitamos editar esto. Copia la ruta de la carpeta a la que has extraído los archivos del programa. Por ejemplo, @=»C:N-UsuariosAshwinDescargasNaquíPegarAquí.exe»

Nota: Cambié el nombre de la ruta de la carpeta para hacerlo más simple.
Reemplaza la ruta en la 4ª línea de la clave de registro con la que has copiado en el paso anterior. No olvides añadir las comillas «at», «equal» y «double», o el «exe». Guarda el archivo del registro y cierra el editor de texto.

Ahora, vuelve a la carpeta y haz doble clic en el archivo de registro que has editado. Windows mostrará la advertencia estándar sobre cómo la adición de registros puede hacer que los programas dejen de funcionar correctamente. Haz clic en el botón Sí para pasar al siguiente paso. Debería indicarte que el valor se ha añadido al registro de Windows.

Es hora de probar cómo funciona PasteHere. Copia algo de texto al portapapeles. Haz clic con el botón derecho del ratón en cualquier carpeta del Explorador de Windows y selecciona la opción que dice «Pegar imagen o texto del portapapeles como archivo». El programa creará un nuevo archivo de texto que contiene el texto que se ha copiado en el portapapeles. La aplicación asigna un nombre aleatorio al archivo que comienza con «_PH_» seguido de una cadena de letras aleatorias. No hay opción de cambiar el patrón de nomenclatura. Inténtalo con una imagen, PasteHere la guardará en el formato y la resolución de la imagen original.
Hay un problema menor con PasteHere, y es la longitud de su menú contextual, «Pegar imagen o texto del portapapeles como archivo». Es un nombre largo, ¿no?

Puedes cambiarlo, abrir la clave de registro que hemos editado antes. La segunda línea tiene el siguiente código
@=»&Pegar imagen o texto del portapapeles como archivo»
Reemplaza el contenido después del símbolo & por algo más corto como @=»&Pegar como archivo» y guarda el documento.

Tendrás que ejecutar la clave del registro de nuevo para aplicar el cambio a la Shell. Una vez que lo hagas, el nuevo nombre será visible en el menú contextual del Explorador.
Nota: Si se produce un error al intentar utilizar el comando del menú después de añadir la clave de registro. Haga doble clic en PasteHere.exe, y luego intente usar el elemento del menú.
PasteHere es un programa de código abierto. Es una buena herramienta, especialmente cuando tienes prisa y necesitas copiar muchos datos.
















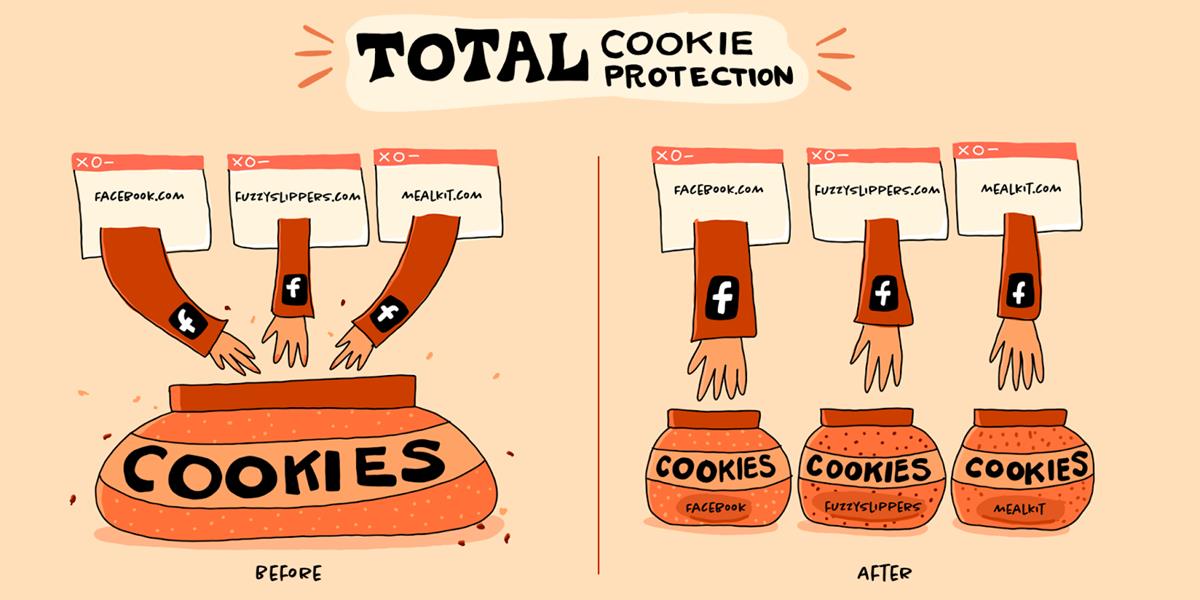

Danos tu opinión