Es una buena idea comprobar el hardware existente, antes de comprar un nuevo componente. De esta manera, puedes asegurarte de que la nueva pieza es compatible con el sistema. Es posible que algunos usuarios conozcan sus sistemas de entrada y salida, otros pueden necesitar buscar información, por ejemplo, al instalar más RAM o al reemplazar el procesador.

¿Qué memoria RAM tengo en cada ranura? ¿Cuál es el tipo de enchufe de la CPU? ¿Qué versión de la BIOS tengo? No siempre es fácil obtener estos detalles sin usar un programa de terceros.
GFXplorer es una herramienta gratuita que muestra la información de su sistema de forma fácil de usar. El programa tarda unos segundos en iniciarse, ya que detecta la información del hardware y del sistema operativo del ordenador.
Windows
La aplicación tiene una interfaz con pestañas. La primera pestaña, llamada «Windows», muestra la versión del sistema operativo que su ordenador está ejecutando, el número de construcción, la fecha de instalación y la arquitectura del sistema.
GFXplorer le muestra la ubicación del archivo de la página, la memoria virtual total disponible y la cantidad actualmente utilizada. También muestra la versión .NET framework y la versión DirectX instalada en el ordenador.

Haga clic en el menú de carpetas del sistema para ver la ubicación del sistema operativo. Estos incluyen Windows, Escritorio, Programas, Mis documentos, Favoritos, Inicio, Reciente, SendTo, Menú de inicio, Mi música, Mis imágenes, AppData, System32, Archivos de programa, etc. Esta opción es útil en caso de que haya movido algunas carpetas a una unidad diferente.
CPU, RAM, MB
La segunda pestaña de GFXplorer enumera la información técnica relativa a su procesador, su velocidad de reloj, el tipo de enchufe, los núcleos, la memoria caché. Haga clic en el icono de la flecha en la sección de la CPU para buscar su procesador en el fabricante (Intel o AMD). La sección de RAM muestra la memoria total y la memoria libre actual que está disponible para su uso. El menú desplegable enumera cada chip de memoria que ha instalado en la computadora.

La información de la placa madre y del BIOS se muestra en la sección final de esta pestaña. Utilice la información para comprobar el tipo de RAM, el tipo de CPU y el zócalo, la versión de la BIOS y decida si necesita comprar nueva memoria, actualizar el procesador o flashear una BIOS diferente a la del fabricante.
Vídeo, audio, unidades
Esta pestaña es útil para ver el modelo de su tarjeta gráfica (integrada o externa), la versión del controlador de la GPU, el adaptador de audio. También se puede utilizar para obtener la información de su monitor con la resolución (soporta múltiples monitores).

¿Tiene varias unidades instaladas en el ordenador? Averigua su número de modelo, el tipo de partición, la capacidad total, el espacio libre de esta pestaña. En el caso de las unidades SSD, GFXplorer también muestra la versión del firmware.
Herramientas
La sección de herramientas es una ventaja añadida. Es una colección de atajos para las herramientas incorporadas de Window como la Herramienta de Diagnóstico de DirectX, el Sistema, el Editor del Registro, WinVer, la Herramienta de Eliminación de Malware, el Grabador de Pasos de Problemas, la Pantalla, la Administración de la Computadora, la Limpieza del Disco, el Visor de Eventos, el Monitor de Rendimiento, el Administrador de Usuarios y Grupos Locales, las Carpetas Compartidas, el Programador de Tareas, la Administración del Disco y los Servicios.

No es necesario que el programa se ejecute en segundo plano, úsalo sólo cuando quieras ver la información de tu sistema. O bien, puede pulsar el botón Exportar en la esquina inferior izquierda de la ventana de GFXplorer, para guardar un informe sobre su ordenador en formato de texto plano (.TXT) que puede utilizar como documento de referencia.
El programa está disponible en una versión portátil que pesa unos 350KB cuando se extrae. Aunque no tiene herramientas de monitorización, GFXplorer ofrece una forma sencilla de ver la información clave del sistema.















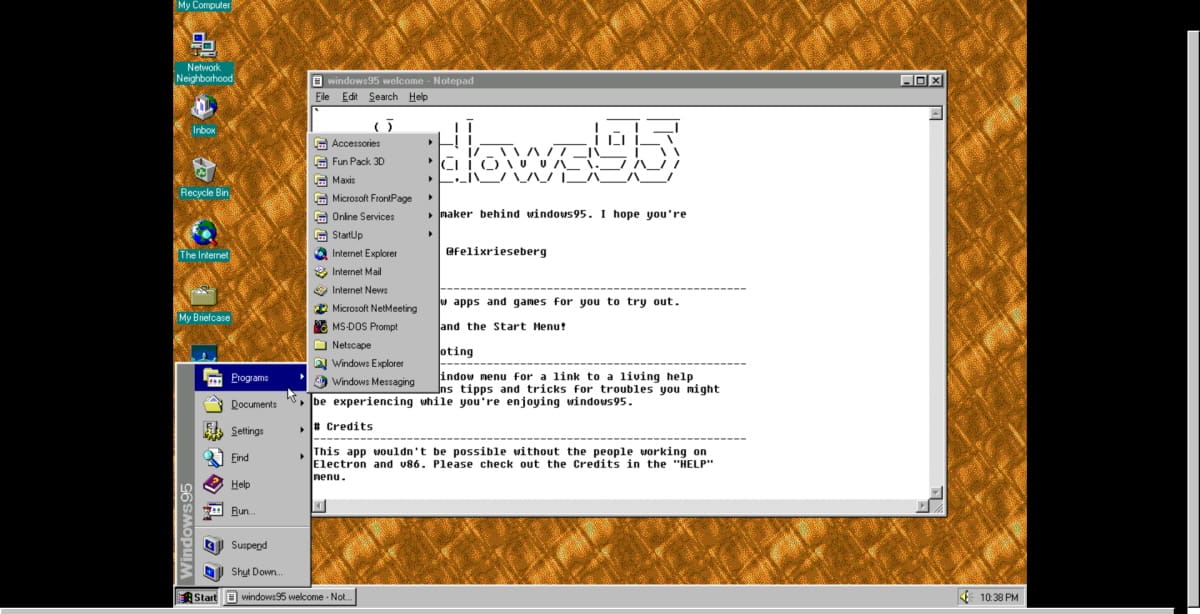


Danos tu opinión