Muchos usuarios han informado que están viendo One Drive atascado en el procesamiento de cambios estado. Principalmente, se espera que la aplicación OneDrive esté en estado actualizado.Consulte la captura de pantalla a continuación para obtener más detalles.
Cuando hay algún problema con la sincronización de los archivos, One Drive se verá en el Procesamiento de cambios estado. Las posibles causas de este error son:
- Ha abierto un archivo en línea y muchos otros archivos están atascados en la cola de carga.
- Se está sincronizando un archivo de tamaño muy grande
Esto puede resultar molesto, ya que no puede cargar nada en su cuenta de OneDrive. En caso de que se esté preguntando cómo solucionar este problema, lea este artículo. Este artículo compila la lista de trabajo de soluciones que se pueden utilizar para solucionar el estado One Drive Stuck in Processing Changes.
Solución 1: desvincular y volver a vincular la cuenta de OneDrive
Paso 1: Haga clic con el botón derecho en el icono de OneDrive desde la esquina inferior derecha de la barra de tareas
Paso 2: haga clic en Ajustes

Paso 3: En la ventana Configuración que se abre, asegúrese de estar en el Cuenta pestaña
Paso 4: En la sección One Drive, haga clic en Desvincular esta PC

Paso 5: En el cuadro de diálogo de Confirmación que aparece solicitando permiso, haga clic en el Desvincular cuenta botón

Paso 6: tenga en cuenta que puede llevar algún tiempo desvincular la cuenta
Paso 7: Abra su navegador y abra el Página de inicio de sesión de OneDrive
Paso 8: inicie sesión en su cuenta con sus credenciales
Paso 9: Verifique y confirme si todos los archivos requeridos están presentes en línea en OneDrive
Paso 10: Abra el Explorador de archivos con el Windows + E combinación
Paso 11: Desde el lado izquierdo, haga clic en Esta PC
Paso 12: Navegue a la carpeta donde se encuentra OneDrive. De forma predeterminada, OneDrive está presente en C: Users
Paso 14: Haga clic derecho en la carpeta OneDrive y haga clic en Borrar

Paso 15: haga clic en el OneDrive icono ubicado en la barra de tareas
Paso 16: Desde la ventana emergente, haga clic en el Botón de inicio de sesión

Paso 17: Aparece la ventana Configurar OneDrive. Ingrese sus credenciales y vuelva a vincular la PC a su cuenta de OneDrive.
Paso 18: sigue las instrucciones en pantalla y completa la configuración. Si desea que la carpeta de OneDrive se configure en una ubicación diferente, puede cambiar la ubicación durante la instalación.
Paso 19: cuando intente sincronizar los archivos de la cuenta OneDrive en línea, asegúrese de sincronizar los archivos más pequeños primero y luego sincronice los archivos más grandes. Al hacerlo, evitamos las posibilidades de que OneDrive se atasque nuevamente en el estado de Procesamiento de cambios.
Solución 2: restablecer una unidad
Paso 1: Abra la terminal Ejecutar (Windows + R)
Paso 2: ingrese el siguiente comando y presione Ingresar
%localappdata%MicrosoftOneDriveonedrive.exe /reset
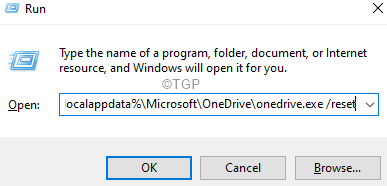
NOTA: Si ve algún error, ingrese el siguiente comando en el cuadro de diálogo Ejecutar y presione Enter:
C:Program Files (x86)Microsoft OneDriveonedrive.exe /reset
Paso 10: en el cuadro de búsqueda ubicado junto al logotipo de Windows (símbolo de inicio), escriba OneDrive
Paso 11: Ahora, haga clic en el OneDrive Aplicación como se muestra a continuación

Paso 12: En la ventana de apertura, ingrese sus credenciales de inicio de sesión y configure OneDrive.
Eso es todo
Esperamos que este artículo haya sido informativo. Gracias por leer.


















Danos tu opinión