Mientras esperamos que Microsoft entregue un moderno Explorador de Windows, ya está disponible una aplicación alternativa en la tienda oficial y en GitHub. El programa se llama Archivos y es una aplicación de código abierto.

Files tiene una hermosa interfaz que sigue el Fluent Design y recuerda a la aplicación Settings. La GUI tiene una barra lateral a la izquierda, mientras que el panel de la derecha enumera las carpetas de usuario: Escritorio, Descargas, Documentos, Imágenes, Música y Videos.
La sección Unidades enumera todos los dispositivos de almacenamiento disponibles y muestra la cantidad de espacio libre disponible junto con la capacidad total. Los archivos a los que accedió se muestran en «Elementos recientes», puede hacer clic con el botón derecho en un elemento para eliminarlo de la lista o borrar toda la lista. La barra de herramientas en la parte superior del panel se asemeja a los controles de navegación de un navegador web. Tiene 4 opciones atrás, adelante, subir un nivel y actualizar.

La mejor parte de la aplicación Archivos es que es un administrador de archivos con pestañas. Presione Ctrl + T o haga clic en el botón + en la parte superior de la ventana para abrir una nueva pestaña. Ctrl + N abre una nueva ventana. Haga clic con el botón derecho en una pestaña de la barra de pestañas para moverla a una nueva ventana, duplicar la pestaña o abrir una nueva pestaña. Hice clic en las palabras «Nueva pestaña» en la pantalla principal, hasta que me di cuenta de que en realidad es la barra de direcciones. En mi opinión, debería leer «Inicio» para evitar la confusión. Hay tres columnas que puede alternar: Fecha de modificación, Tipo y Tamaño.
Las operaciones de copiar y pegar archivos tienen un problema menor. Si ya existe un archivo, el programa ofrece generar un nuevo nombre o reemplazar el existente. Pero no hay un botón para «reemplazar todo», lo que hace que sea un poco molesto pegar varios archivos.

Archivos tiene un menú contextual adecuado con muchas opciones, incluido un elemento de menú Copiar ubicación. El programa no viene con un extractor de archivos incorporado y se basa en el archivador de archivos ZIP de Explorer. El menú contextual tiene una animación para los submenús, que los hacen aparecer con un ligero retraso y caer como una cortina de ventana. La barra lateral tiene accesos directos a OneDrive, la Papelera de reciclaje y sus Carpetas de usuario.

Haga clic en el botón Configuración en la esquina inferior derecha para acceder a las opciones de Archivos. La aplicación tiene un tema oscuro y un tema claro, y ambos se ven bien diseñados.

Configure la página de inicio del administrador de archivos desde la pestaña «Al iniciar», puede elegir entre abrir una nueva pestaña, restaurar la sesión anterior o abrir un directorio personalizado.

Dirígete a la vista multitarea para ajustar la configuración de cambio de tamaño del diseño. Más importante aún, esta sección tiene una opción para alternar la vista de panel dual.

Esto está deshabilitado de forma predeterminada, al igual que la opción que abre nuevas pestañas en la Vista de panel dual. Habilite ambas configuraciones, vaya a la pantalla principal y abra una nueva pestaña, y puede usar Archivos en la Vista de panel dual.

Descargar archivos desde Microsoft Store, o cargarlo lateralmente desde el oficial Página de GitHub. Lo probé en Windows 10 2004.

El programa estuvo en beta durante mucho tiempo antes de pasar a la versión 1.0 recientemente. La aplicación usa aproximadamente 150 MB de RAM, pero el uso de la CPU tiende a aumentar entre un 10 y un 20% cada vez que cambia de carpeta. También encontré la experiencia de navegación más lenta que el Explorador de Windows, probablemente debido a que la CPU tartamudea, especialmente al navegar por directorios grandes. Si está buscando una alternativa de Total Commander, pruebe File Commander, es de código abierto y tiene pocos recursos.















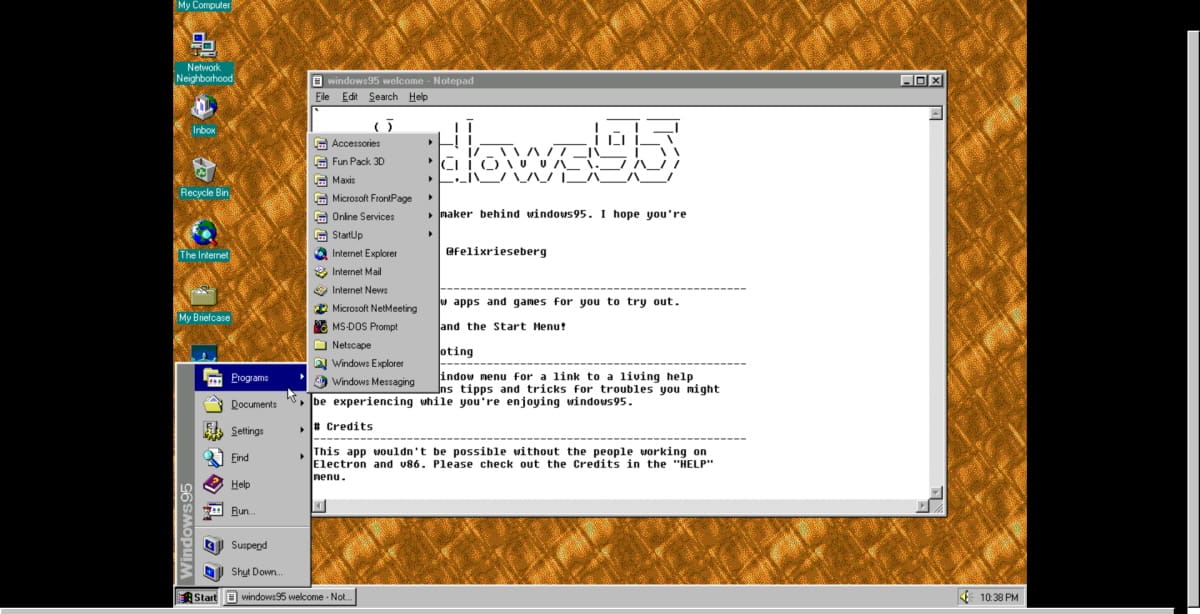


Danos tu opinión