El renombramiento por lotes de los archivos ayuda a ahorrar mucho tiempo. Siempre utilizo una utilidad por lotes cuando estoy tratando con varios archivos, por ejemplo, para que los nombres de los archivos sean más descriptivos.
Puedes ver otras revisiones recientes de herramientas de renombramiento de archivos como las de Smart Rename, Rename Us, o Focus On Renamer.

Esta vez, decidí probar uno nuevo llamado FileRenamer y está disponible para Windows.
Un menubar en la parte superior, un gran panel en el medio, un par de botones en la parte inferior, y un panel lateral bastante extenso a la derecha contribuyen a la interfaz gráfica del programa. Utiliza el botón «Add Files» en la parte inferior de la ventana para buscar, o arrastrar y soltar, los archivos que quieras renombrar. El panel de archivos enumera cada archivo que has añadido, junto con una vista previa del nuevo nombre, estado, formato y ruta.
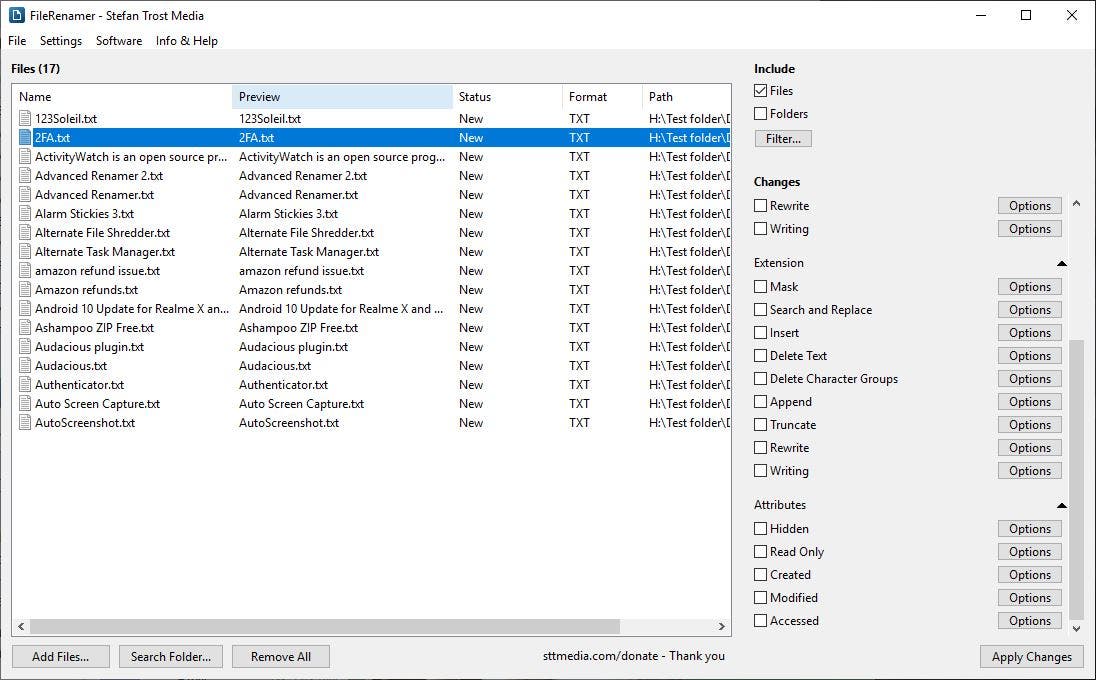
Haga clic con el botón derecho del ratón en el panel de archivos para añadir/eliminar archivos, carpetas, importar o exportar la lista de archivos, ver las propiedades, filtrar la lista. El menú Archivo tiene las mismas opciones. Pero el menú contextual también tiene opciones para añadir más columnas a la vista previa del FileRenamer, como el tipo de archivo, el tamaño, la carpeta y varios atributos. La opción Buscar carpeta es muy útil para añadir el contenido de una carpeta entera para cambiarle el nombre.
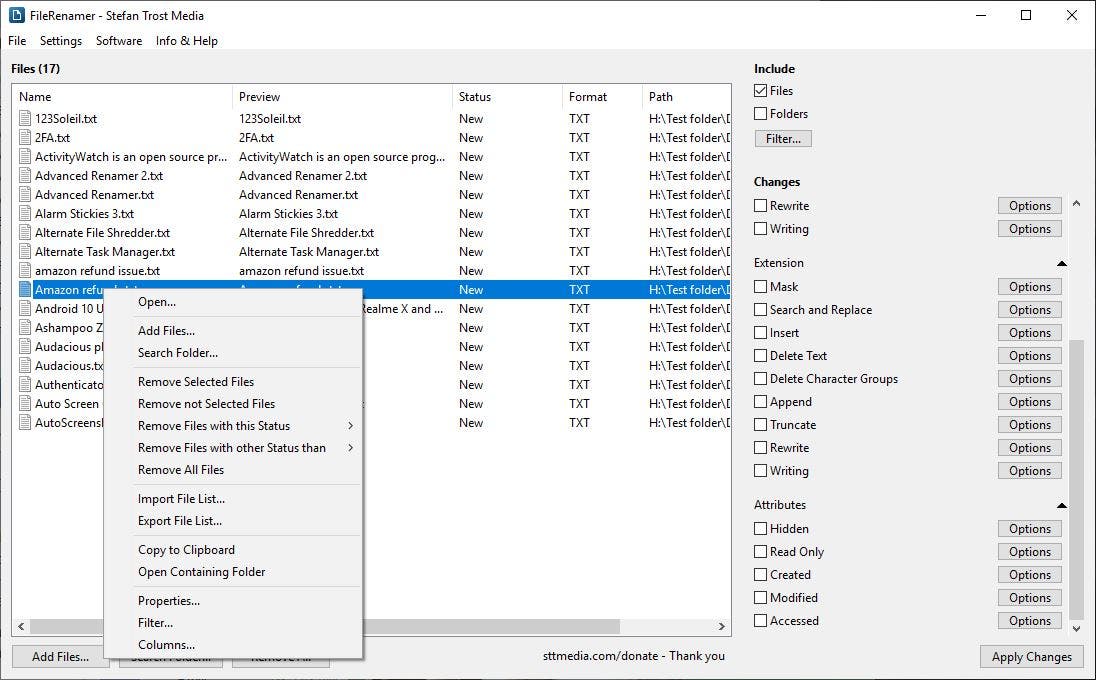
Puedes elegir añadir archivos y/o carpetas al proceso de renombramiento cambiando la opción en la parte superior del panel lateral. Haz clic en el botón Filtro para refinar la configuración, como incluir subcarpetas, archivos y carpetas ocultos, sólo archivos de texto, especificar extensiones.
Pasemos al menú de cambios.
Nombre
Estas son las principales características del FileRenamer para renombrar los archivos añadidos. Cada configuración tiene una casilla de verificación a su izquierda que puedes activar. A la derecha de cada algoritmo de renombrado hay un botón de opciones, haz clic en él para ver y activar el estilo deseado. Cualquier cambio que hagas con el programa se puede ver instantáneamente en la columna de vista previa del panel izquierdo. Úsalo como referencia antes de finalizar las ediciones que estés haciendo.
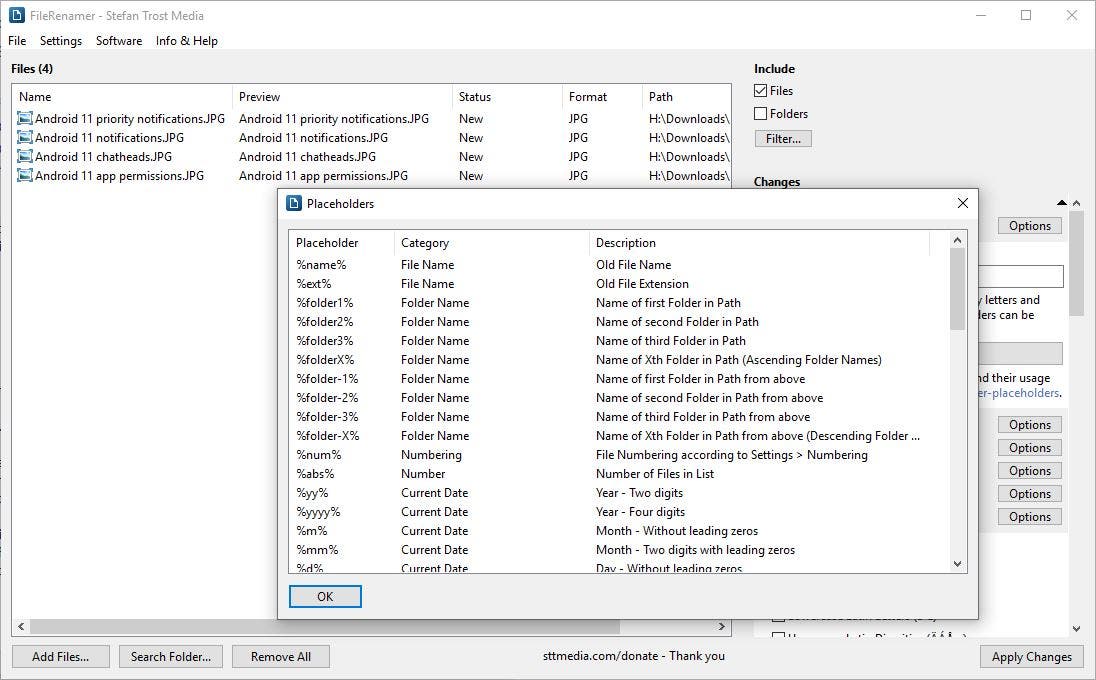
La sección de la máscara es un poco compleja de aprender. Utiliza la sintaxis para preservar el nombre del archivo, la extensión o para añadirle más datos. Haz clic en el botón de marcadores de posición y verás lo que quiero decir.
Por ejemplo, tienes una foto llamada Apple.JPG. Está representada por %nombre%. Añadamos el año actual al nombre. Para ello, añade un espacio después de él, seguido de %yyyy% y se convierte en %nombre%%yyy%. FileRenamer cambiará el nombre del archivo a Apple 2020.JPG.
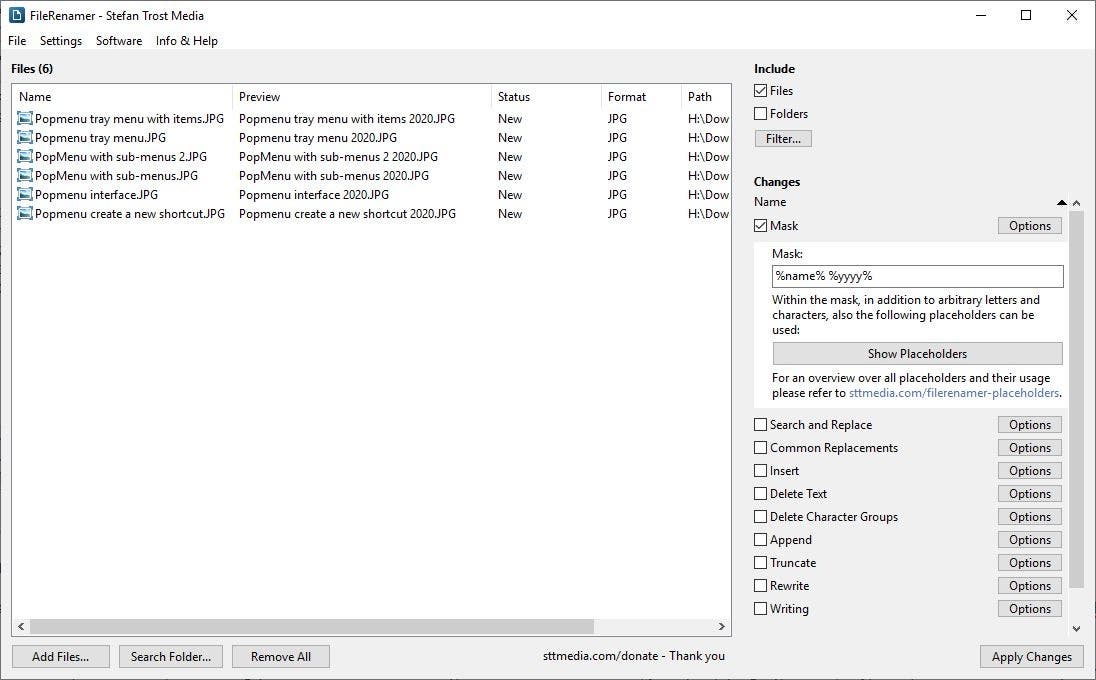
Del mismo modo, puede utilizarlo para añadir el nombre del archivo antiguo, la extensión, el nombre de la carpeta, la numeración (sufijo del número incremental), el número de archivos de la lista, el año (dos o cuatro dígitos), el mes, el día, la hora, los minutos y los segundos (todos con uno o dos dígitos), la fecha del archivo creado/modificado/accesado.

El texto o los números que introduzca en el campo «Buscar» se sustituirá por la fecha en el cuadro «Reemplazado por». Es bastante simple y útil para corregir errores tipográficos.
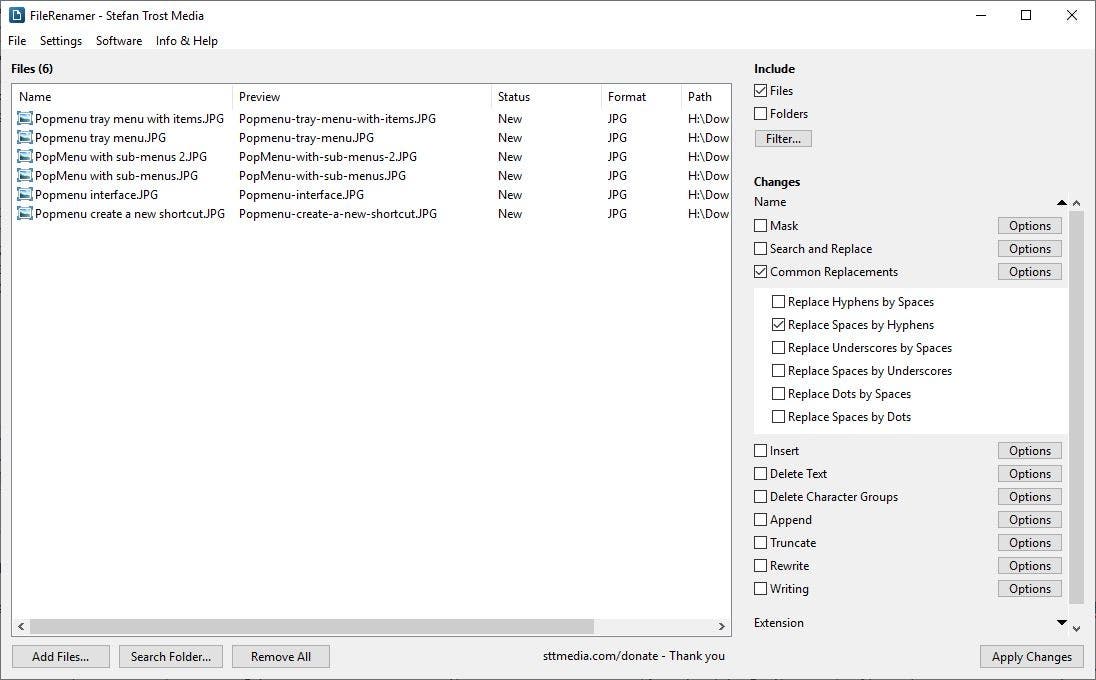
Cambie los guiones con espacios, subrayados o puntos, o al revés (a espacios) usando los ajustes bajo los reemplazos comunes.

La opción Insertar texto añade la letra, la palabra, el número o el símbolo especificados en la ubicación especificada del nombre. Por ejemplo, si quisiera añadir g delante de la palabra hacks, escribiría g en el campo de texto, y el número 1 en la posición de inserción para indicar que será la primera letra del nombre del archivo.
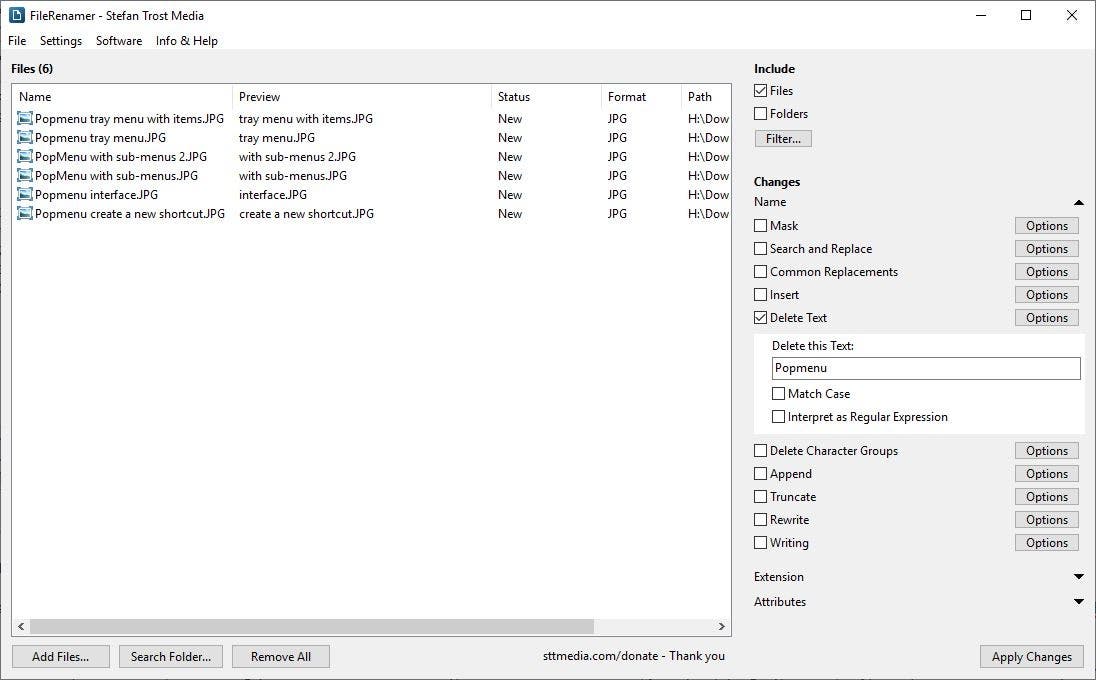
Delete Text hace exactamente lo que se llama, borra la palabra que se introduce del nombre del archivo. Por ejemplo, si el nombre del archivo es «notificaciones de Android 11», podemos usar Android 11 como texto, y el programa borra la palabra del nombre para que sea «notificaciones».

Eliminar grupos de personajes es bastante diferente de la opción anterior. FileRenamer puede detectar espacios, dígitos, letras mayúsculas, minúsculas (latinas/diacríticas/ cirílicas) y caracteres especiales, y eliminarlos según sea necesario. Digamos que tienes un montón de fotos que tienen el año en el nombre de archivo, habilita la opción de dígitos, y el programa elimina el año de los nombres.
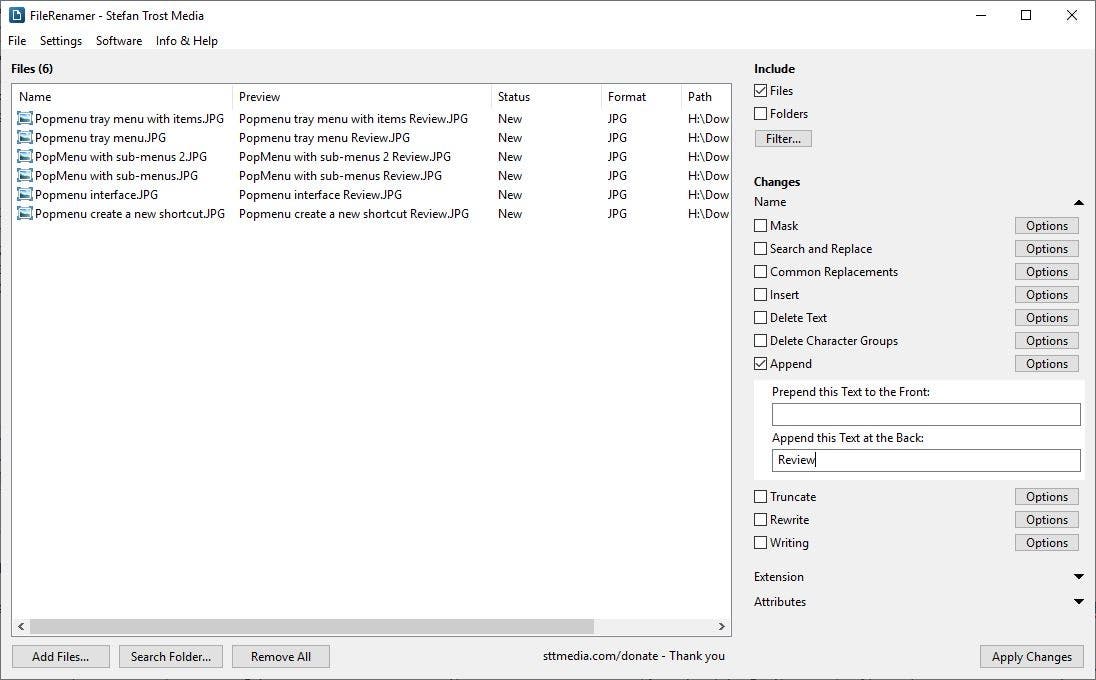
Append (y Prepend) son para añadir sufijos y prefijos al nombre del archivo. Recuerde añadir espacios o guiones donde sea necesario. Truncar recorta el nombre del archivo por el número de caracteres que seleccione. También puede establecer un límite para la longitud total del nombre.

La reescritura puede separar el CamelCase, reemplazar o eliminar los Diacríticos y codificar/decodificar los URLs reemplaza los caracteres ASCII con % siempre que sea posible, por ejemplo, %20 para el espacio, %22 para «. La escritura es básicamente la configuración de cambio de caso en el FileRenamer. Puede poner en mayúsculas las palabras, convertir todas las letras en mayúsculas o minúsculas, o hacerlas aleatorias.

La sección de Extensión tiene opciones similares a los patrones de denominación descritos anteriormente.
FileRenamer puede utilizarse para preservar los atributos originales del archivo, o bien para cambiarlos o eliminar los que haya seleccionado. Las opciones disponibles son las siguientes: Oculto, Sólo lectura, Creado, Modificado y Accesible. Las tres últimas están relacionadas con la marca de tiempo de los archivos, y puede cambiarla por la hora actual, la fecha de modificación, la fecha de acceso o una hora y fecha personalizada de su elección.

Cuando estés satisfecho con las opciones y la vista previa, pulsa el botón de aplicar cambios, y FileRenamer renombrará los archivos en consecuencia.
La aplicación es portátil. Está disponible para Windows, Linux y MacOS.
El FileRenamer es fácil de usar en su mayor parte, aunque las muchas opciones del panel lateral hacen que parezca otra cosa.















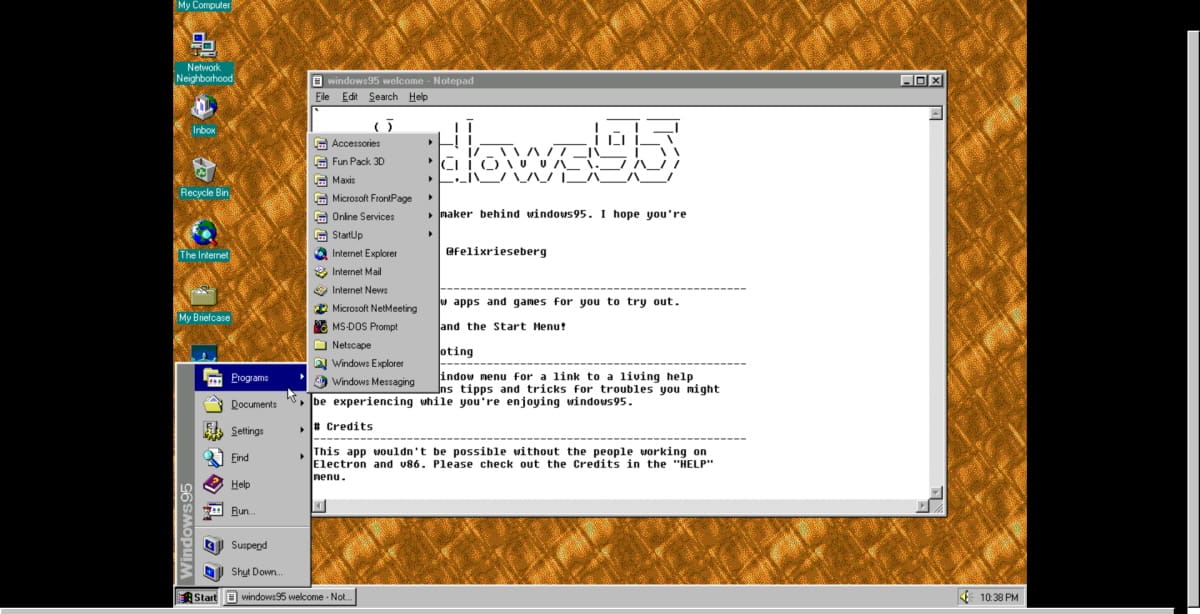


Danos tu opinión