Windows Spotlight es una nueva e interesante característica introducida por Windows 10 en los últimos tiempos. Cuando se activa, muestra las imágenes de la página principal de Bing como fondo de la pantalla de bloqueo de Windows 10. Si bien la característica de Windows Spotlight puede activarse o desactivarse desde la aplicación de configuración (sección Personalización), a veces, puedes notar que Windows Spotlight no aparece en tu PC con Windows 10. Mientras tanto, puedes intentar comprobar si hay alguna actualización más reciente disponible y actualizar Windows en consecuencia. Pero, si eso no funciona, puedes probar los métodos que se indican a continuación.
Método 1: Eliminando las aplicaciones de la pantalla de bloqueo
Paso 1: Ve a Comienza menú y escribir Personaliza en la barra de búsqueda de Windows.
Paso 2: Haga clic con el botón izquierdo del ratón en el resultado (Temas y escenarios relacionados) para abrir el Personalización ventana de ajustes.
Ahora, en el lado izquierdo del panel, haga clic en Bloquear la pantalla.

Paso 3: Ahora, ve al lado derecho de la ventana, baja y pasa por debajo de la Elija qué aplicaciones muestran el estado rápido en la pantalla de bloqueo seleccione la aplicación que desea eliminar.

Paso 4: Al seleccionar la aplicación, aparecerá una lista de aplicaciones. Selecciona Ninguno de la lista.

Puedes repetir este paso para todas las aplicaciones que quieras eliminar de la pantalla de bloqueo.
Paso 5: Entonces, ve a la Elija una aplicación para mostrar el estado detallado en la pantalla de bloqueo y selecciona la aplicación que quieres quitar.

Paso 6: Otra vez aparecerá una lista de aplicaciones. Selecciona Ninguno de la lista.
Ahora, cierra cualquier aplicación que se esté ejecutando, sal de tu cuenta e inicia sesión. Ve a la configuración de la pantalla de bloqueo y comprueba en el campo Fondo. La función Windows Spotlight debería estar disponible ahora.
*Nota – Puedes volver a añadir aplicaciones a la pantalla de bloqueo haciendo clic en el botón + y luego elegir la aplicación de la lista desplegable. Puedes hacer esto para ambos, para mostrar el estado rápido en la pantalla de bloqueo y para mostrar el estado detallado en la pantalla de bloqueo.
Método 2: Desactivando la opción «Mostrar imagen de fondo de la pantalla de inicio de sesión».
Paso 1: Haga clic con el botón derecho del ratón en cualquier lugar de la Escritorio y seleccionar Personaliza. Esto abrirá el Personalización ventana de ajustes.

Paso 2: En el Personalización ventana de configuración, haga clic en Bloquear la pantalla en el lado izquierdo del cristal.

Paso 3: A continuación, vaya al lado derecho del panel y navegue hasta el Mostrar imagen de fondo de Windows en la pantalla de inicio de sesión sección. Apágalo.

Ahora, cierra la sesión de Windows e inicia la sesión de nuevo. Comprueba la configuración de la personalización y la función de Windows Spotlight debería estar ahora disponible.
Método 3: Desactivando el bloqueo del PIN
Este método es específicamente para aquellos que han permitido que el PIN de Windows Hello para la pantalla de bloqueo como medida de seguridad adicional.
Paso 1: Presiona el Ganar + X tecla de acceso directo en tu teclado y selecciona Ajustes.
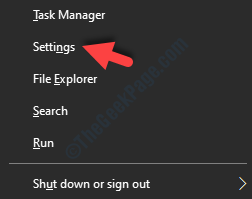
Paso 2: En el Ajustes ventana, haga clic en Cuentas.

Paso 3: A continuación, haga clic en Opciones de inicio de sesión en el lado izquierdo del cristal.

Paso 4: Ahora, ve al lado derecho del panel y ve al PIN de Windows Hello sección.
Haga clic en el Retire …botón.

Paso 5: Abrirá el Seguridad de Windows caja. Introduzca el Contraseña de la cuenta de Microsoft y presiona OK para confirmar la eliminación.

Una vez eliminada, puedes volver a comprobar la ventana de configuración de la personalización y la función de Windows Spotlight debería volver.
Método 4: Borrando Cortana de la pantalla de bloqueo
PUBLICIDAD
Paso 1: Haga clic con el botón derecho del ratón en Comienza menú y seleccionar Corre para abrir Comando de ejecución.
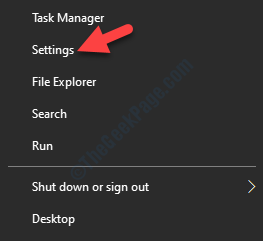
Paso 2: En el Comando de ejecución cuadro de búsqueda, escriba escritorio de control y golpeó Entra en.

Paso 3: Abre el Ajustes de personalización ventana. Aquí, ve al lado izquierdo del panel y haz clic en el Bloquear la pantalla opción.

Paso 4: A continuación, vaya al lado derecho de la ventana, desplácese hacia abajo y seleccione Ajustes de la pantalla de bloqueo de la Cortana.
Paso 5: En la siguiente ventana, ve a la Bloquear la pantalla sección y bajo Usar Cortana incluso cuando mi dispositivo está bloqueadoApágalo.
Ahora, puedes volver y comprobar la configuración y la función de Windows Spotlight debería estar ahí.
Puedes encender Cortana para la pantalla de bloqueo en una fecha posterior de nuevo.










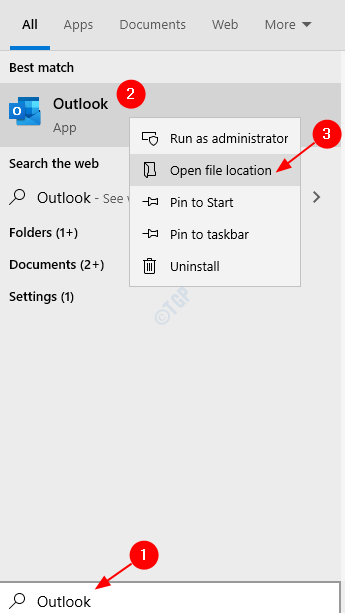








Danos tu opinión